こんにちは。かつてAzureは「アズール」と読むのか「アジュール」と読むのかで混乱していた松永です。
「アジュール」が正しいです。空色のという意味だそうです。色は#007FFF。
ちなみにAzureがで始めのころは「アズレ」と読む人もいたそうです。
さて、前回の続きですね。Virtual Machinesを作っていこうと思います。
尚、Azureを利用するにはサブスクリプションの登録が必要となります。
https://azure.microsoft.com/ja-jp/free/
AWSとAzureの管理画面
では、Azureを使ってみましょう。
AWSでは、Web上でサービスを構築していく「AWS管理コンソール」がありますが、Azureでは「ポータル」と呼んでいます。

AWS使いにはおなじみ。サービスのマークが一覧上に並んだ管理コンソール画面。

Azureのポータル画面。Windowsのダッシュボードのようにスタイリッシュな画面。
こう見ると全然違いますね。
Azure使いの人にはAWSはごちゃっとしてて、古臭いUIだなって思うかもしれません。
逆にAWS使いの人はAzureの画面はシンプルでかっこいいんですが、どこを選択すればいいのか迷ってしまうかも。
実際、自分も最初はどれを選べばいいのかわからず、この画面でしばらく固まってしまいました。
Azureには2つのポータルがある。
ちなみにAzureにはポータルが2つある事をご存知でしょうか。
旧ポータルと新ポータルです。
当たり前だろっていう、Azure使いの人の声が聞こえてきそうですが、これ最初私はわからず、???がいっぱい浮かんでいました。
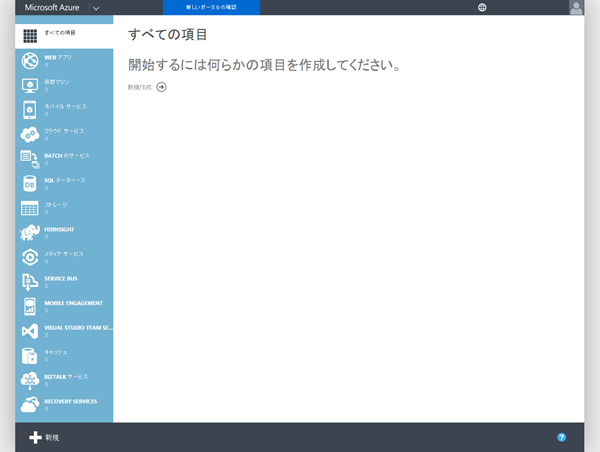
こちらが旧ポータル。
https://manage.windowsazure.com/
AWSの管理コンソールに近いものを感じます。一番上に新しいポータルへのリンクがあります。

こちらが新ポータル。
https://portal.azure.com/
Azureは新ポータルが正式にリリースされたこともあり、二つのポータルが存在しているんですね。
一応、2つともVMなどは作れるんですが、新ポータルしかサポートしていないものもあるので、基本的には新ポータルを使いましょう。
ただ、旧ポータルでしか作れないサービスもあるということなので、全部が新ポータルに移行しているわけではないようです。
VMを作ろう
では、新ポータルでAzure上にVMを構築していきましょう。
まず新ポータルの右上の「+新規」ボタンをクリック。MARKETPLACEで「Virtual Machines」を選択します。
すると、Virtual Machines のOSを選択できるようになります。
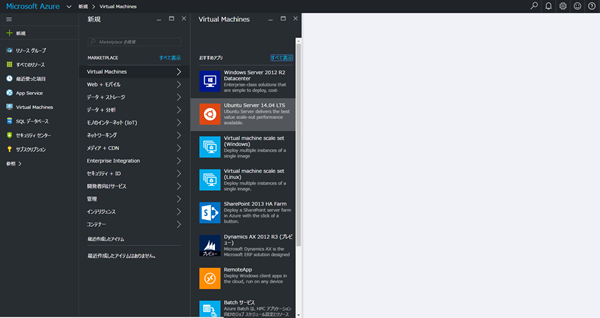
選択するとウィンドウがどんどん右に出てくる。
OSの選択
OS選択ですが、Microsoftのクラウドなので、Windowsサーバーはもちろんありますが、
私なんかは、Amazon Linux を使っていたりもするので、どうしてもLinuxベースのサーバーを選択したくなってしまいます。
この場合、この画面では「Ubuntu Server」がLinuxベースになります。
えー?これだけしか選べないの?と思った方は、鋭いです。
実はこれ、Azureの方で自動で出している「おすすめアプリ」なんですね。
AWSにはそんな機能ないので、これだけ!?って思ってしまうのですが(私も思いました。)、安心してください。
「すべて表示」をクリックすると更に画面が表示されますので、「Virtual Machines」を選択します。
すると、VMの作成ができるアプリがたくさん出てきます。

全て表示を押すと一覧が大量にでてくる。
最上部のウィンドウに「Linux」と入れてみましょう。
すると、LinuxベースのOSが検索されます。

VMとして作成可能なLinuxベースのOS。
RedHat、Oracle Linux、CentOSなどなど、様々なものが選択できます。
ここでは好きなものを選択しましょう。
私は「Ubuntu Server 14.04 LTS」を選択しました。
選択すると作成画面が表示されます。
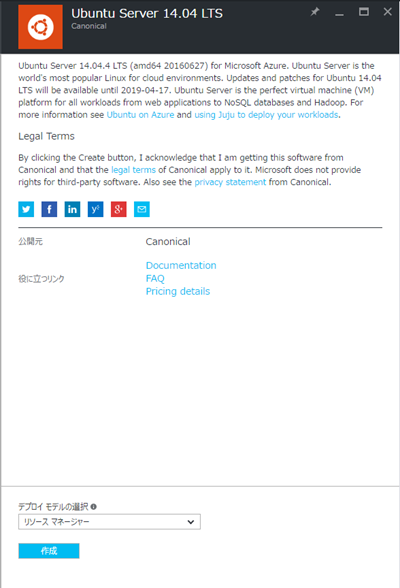
画面下のデプロイモデルが「リソースマネージャー」が選択されている事を確認して作成ボタンを押下します。
ちなみに「クラシック」を選択すると旧ポータルで作成したものになるそう。
選択すると仮想マシンの作成画面が出てきます。
仮想マシンの基本設定
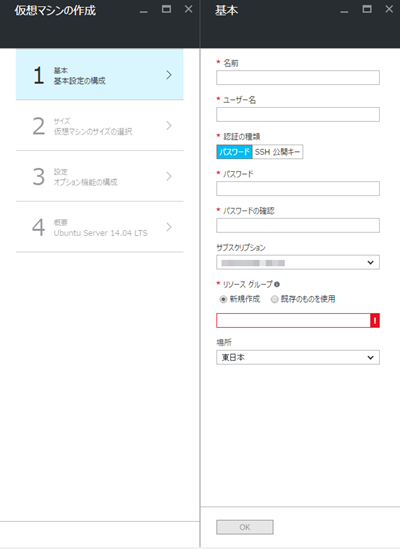
シンプルな入力画面。
基本画面では、名前、ユーザー名を入れていきます。
認証の種類は[SSH公開キー]を選択しましょう。
SSH公開キーについては、公開キーの値を設定します。
公開キーの作成については以下を参考にしてください。
https://azure.microsoft.com/ja-jp/documentation/articles/virtual-machines-linux-ssh-from-windows/
私はGitBashとPuTTYgenを使用しました。
あとは、サブスクリプション、リソースグループと、場所を選択します。
リソースグループはAWSのリソースグループと役割は一緒です。
AWSと異なるのは必ずどこかのリソースグループに属していけないといけないということです。
AWSは特定のタグのものを抽出して出す形ですが、Azureではどちらかというとフォルダのような感覚かもしれません。
全て入力をしたらOKボタンをクリックします。
すると、つづいてサイズの選択になります。
タイプの選択

少ない気が・・・
え、これだけしかないの?と思った方。またまた鋭い。
これもおすすめだけが表示されています。「すべて表示」をクリックしましょう。(これって表示設定できないのだろうか・・・)
すると、バーッとサイズタイプが表示されます。
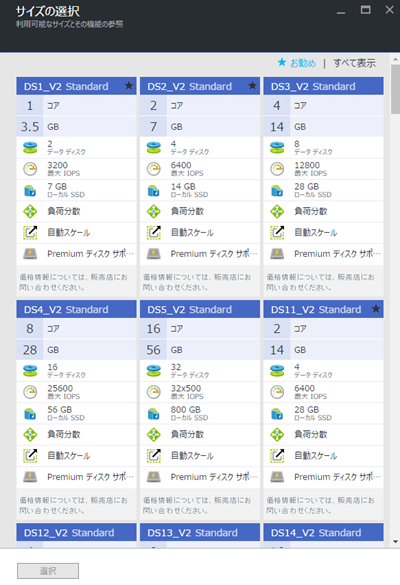
VMのタイプ別の価格情報については以下にのっています。
https://azure.microsoft.com/ja-jp/pricing/details/virtual-machines/
AzureではAWSと異なり、タイプごとにストレージ容量や自動スケール、負荷分散等の仕組みがセットになっているところが面白いですね。
AWSでは、例えばストレージであるEBSの設定も細かくできる分、最初はわかりにくいので、予めセットになっているのは初心者にとっては嬉しいかも。
さて、今回はシンプルな「A1」を選択します。
そしたら「選択ボタン」を押下しましょう。
VMの作成

今度はオプション機能の構成画面がでてきます。
ここで細かい設定が可能となります。
今回はそのままデフォルト設定でOKボタンをクリックします。
すると概要画面がでて、検証に成功しました。とでます。
そしたらOKを押します。
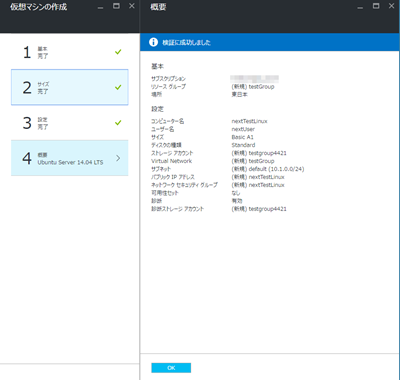
ダッシュボードに画面が戻り、Ubuntu Serverをデプロイしています。というタイルが表示されます。
あとはデプロイを待つだけです。(5分くらいかかります。)
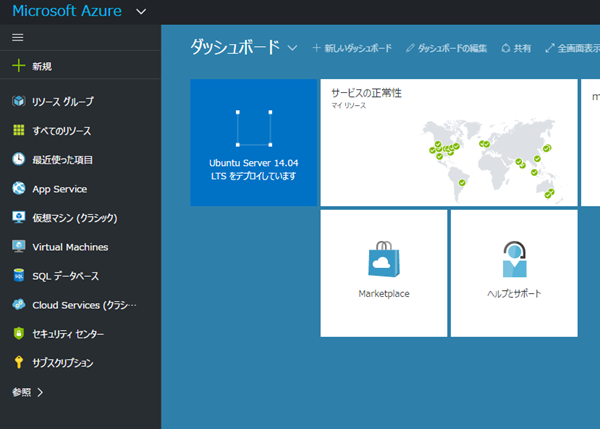
今どんな状態かは、左メニューの「Virtual Machines」を選択すればわかります。
一覧に先程作成したVMが表示されていて、状態やリソースグループ、OS等の情報がのっています。

正直をいうと、これはAWSのほうがわかりやすいなという印象です。
AWSでは状態が赤、黄、青の信号の色であらわしていて、インスタンスがどのような状態か一目でわかるようになっています。
また、Azureでは、AWSでいう、起動中のpendingと停止中のstoppingがすべて更新中と表されていて、これも一見どちらの状態かがわかりません。
ここはMicrosoftにもう少し頑張ってもらいたいところですね。
さて、デプロイが完了したら、タイルが実行中の表示に切り替わります。

これでVMが作成されました。
あとはPuttyなどの接続ツールで接続しましょう。
AWSよりは簡単に作成できたかも
いかがでしたでしょうか。
実際やってみて思ったのは、AWSよりは簡単に作成できるなということです。
AWSでもEC2はデフォルトでサクッと作成できるのですが、細かい手順だとEBSやらセキュリティグループの設定やらと、
複雑な画面もあり、作成するまでに時間がかかるなという印象でした。
一方、Azureの場合は、タイプ毎にある程度設定がセットになっている分、そんなに難しい画面もなく、サクサク進められたかなと思ってます。
また今回比較をすることで、AWSとAzureそれぞれの違いが見れて面白かったです。
AWSの構成案をAzureではどう組むか?という内容は、今後もお伝えできればと思います。
ただ、ポータルのUIにはまだなれない・・・。
【サービスから考えるAWS構成案シリーズ・過去記事はこちら】
サービスから考えるAWS構成案① -Twitterを使ったビュアー
サービスから考えるAWS構成案② -オールラウンダー。その名もEC2
サービスから考えるAWS構成案③ -EC2の設定項目の波を乗り越えろ!