
こんにちは。NEXTSCAPEの松永です。
この記事はNEXTSCAPE Advent Calendar 2021の3日目かつ、
Azure DevOps 3日目の記事です。
はじめに
さて皆さん、AzureDevOpsは使っていらっしゃるでしょうか。
本当に便利なツールで、弊社でも多くのプロジェクトが使っています。
もはや、AzureDevOpsはシステム開発には欠かせないツールとなっています。
ただ、一歩外を出て他のお客様と会話をすると、世間的に知られていなかったり、知っているけどどう触っていいかわからないという方もいらっしゃるなと思っています。
そこで、そんなAzure DevOpsやってみたいけどどうすればいいのかわからない方向けに、今回は私がスクラムでプロジェクトを行う時に最初に行うAzureDevOpsの設定を簡単に紹介していこうと思います。
なお、今回の記事ではAzureDevOpsの詳しい使用方法などはお伝えしません。
AzureDevOpsってどういうツールなのか、どんなことができるのか知りたい方は、以下のMSLearnの講座を進めていくのがお勧めです。
1.ユーザーの追加
AzureDevOpsを始めると最初に組織(Organaization)を登録を行い、その後プロジェクトを追加するステップになります。
その次のステップとして、まずは組織にスクラムチームのメンバーを追加していきます。
メンバー追加はOrganaization Settings > Usersから追加します。
一覧にあるAdd Usersのボタンを押してダイアログから追加します。
Usersは入力すると自動でADユーザーの検索がかかりますので、そこから選択すると便利です。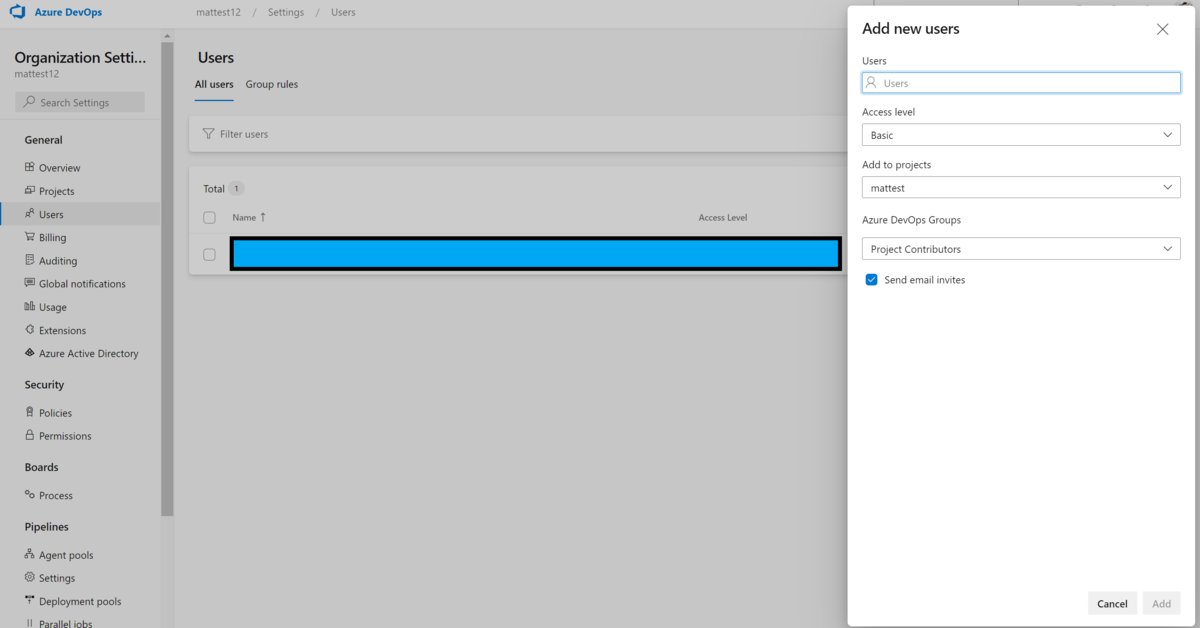
Freeプランの場合、Access levelがBasicのユーザーは5ユーザーまでお金はかかりません。
料金についてはこちらを参考にしてください。
Send email invitesにチェックを入れてAddボタンを押すと、Inviteメールが追加されたユーザーに送信されます。
2.プラン追加の設定
Azure DevOpsはフリープランでも十分使えますが、業務で使う場合はどうしてもフリープランのものだけだと不足しがちです。とくにパイプラインは稼働時間は無制限にしたいですよね。そういった、フリープランから有償にしたい場合、Billingから設定を行います。
Organaization Settings > Billingを開きます。
最初は全てフリーの設定ですので、「Set up billing」を押して、対象となるサブスクリプションを選択して、設定を追加していきます。
(ちなみに、有償の料金はここで選択したサブスクリプションにまとめられます。)
それとTipsですが、フリープランを使っている方の場合、パイプラインの実行時間が1800分/月までという制限がありますが、残りあと何分まで実行できるのか、気になると思います。
その残り時間はこのBillingの画面を見ればわかります。
PiplineのMS Hosted CI/CDのFreeの項目に残り何分かが表示されていて、使うごとに残分数が更新されていきます。
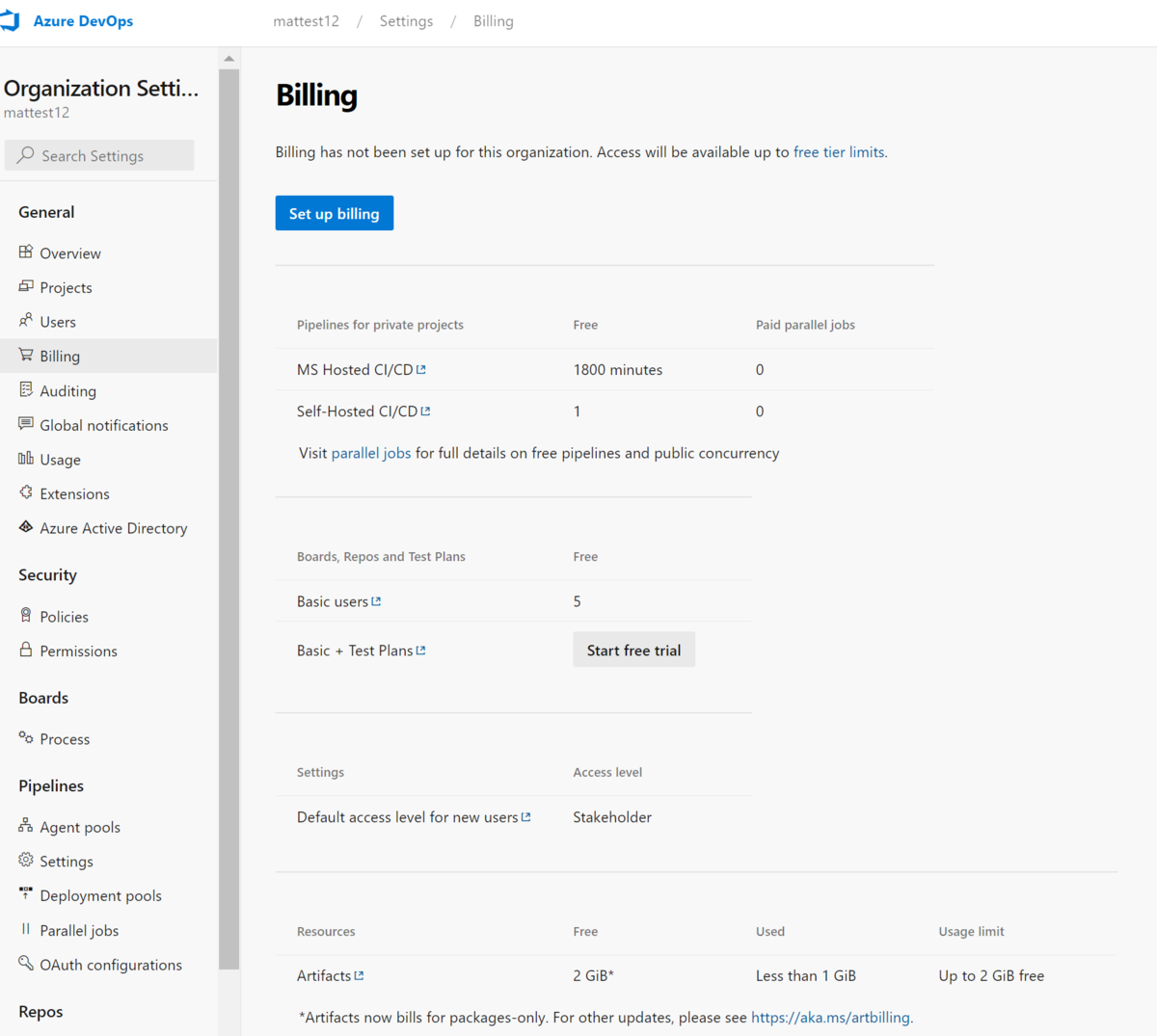
3.新規プロジェクトでのプロセス設定
さて、ここまで登録したらOrganaization Settings > Processを確認します。
この画面では、Processごとのプロジェクトの数が見れます。
特に何も意識しないと、以下のような形になっているんじゃないでしょうか。
Basicが1、、、Scrumは、、、0。
はい。これは罠です。 ProcessはBoardの基本ベースとなる設定ですが、プロジェクトを一回作ると変更することができません。
ProcessはBoardの基本ベースとなる設定ですが、プロジェクトを一回作ると変更することができません。
今回はスクラムで作りたいのですが、組織登録時に作ったプロジェクトはScrumのProcessでは作られていません。
こういった場合は再度プロジェクトを作るしかありません。
ちなみになぜこんな事になるかというと、下の左の画像を見てください。
プロジェクトを作るときにこのような状態になっているんですね。
これで何気なくそのままCreateを押してしまうとBasicが作られてしまいます。
実は!このAdvancedを開くと!
右の画像のように、何とここにVersionControlと、Processの指定があるんです!
スクラムで使いたい場合、ここでScrumを指定する必要があるんです!
こんだけ余白あるので、Advanceにしなくてもいいんじゃないでしょうか!?
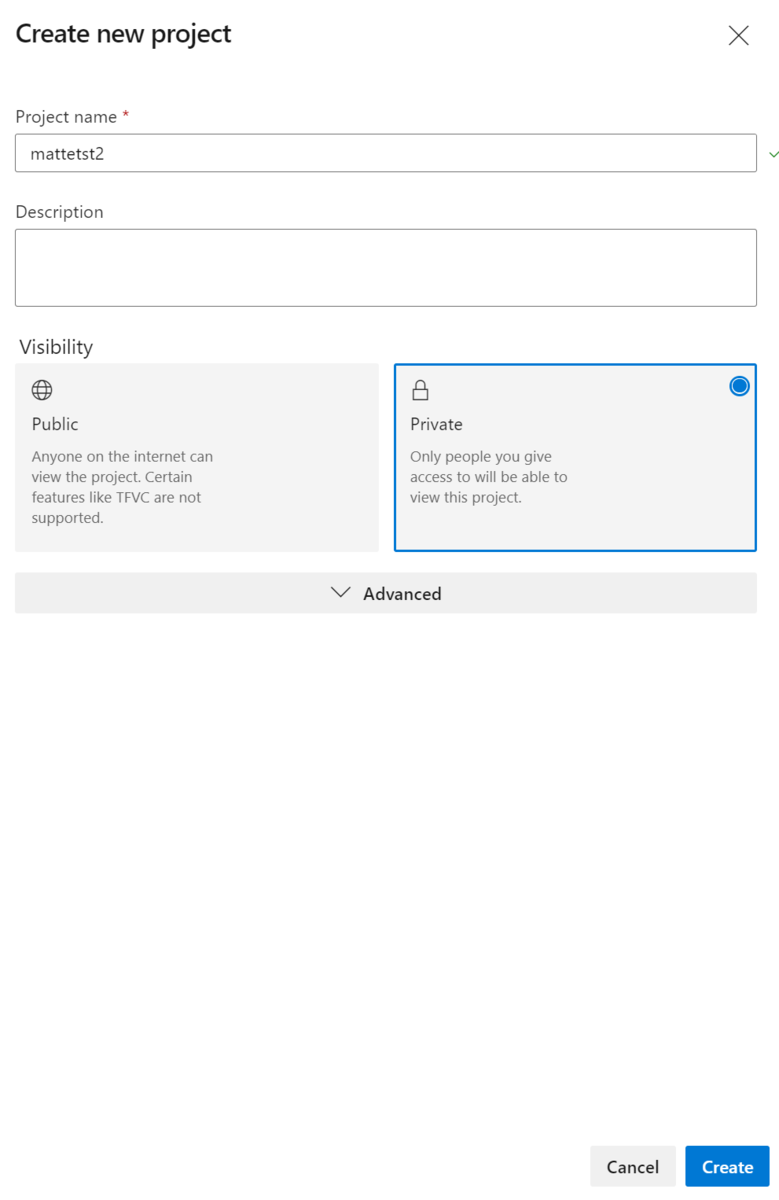

4.Iterationの設定
プロジェクトを作ったら今度は、スクラムのスプリント期間であるIteration(イテレーション)を設定します。
今度はプロジェクトに入ってから、Project Settings > Project configurationを設定します。
最初はSprint1~6までがデフォルトで入っていますが、期間が設定されていないので、
行を選択してSet detailsのリンクを押します。
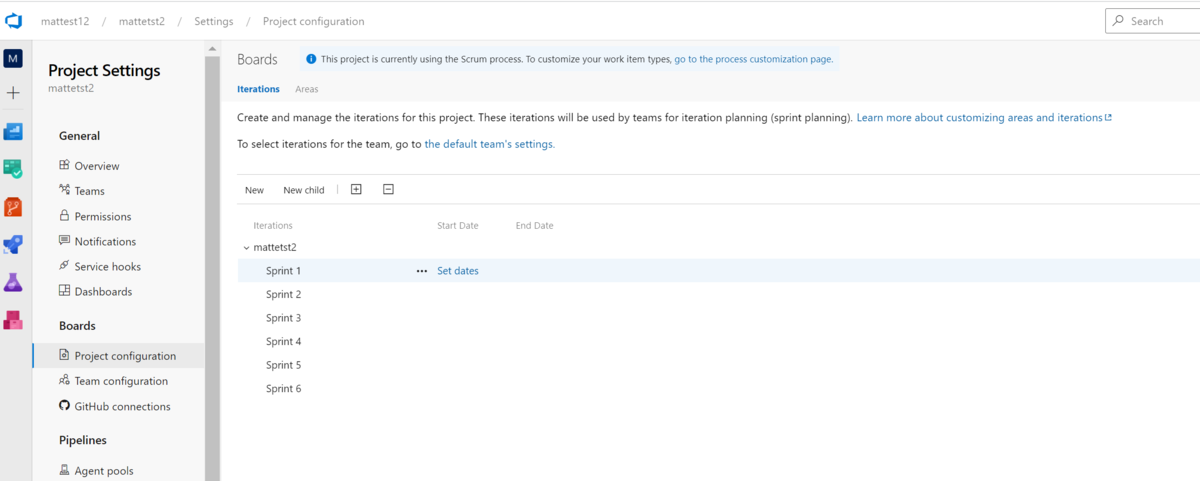
ダイアログ画面に開始日、終了日が指定できるのでここで日付を設定して、Saveします。

こんな感じで、日付が設定されますので、これをスプリント分設定します。
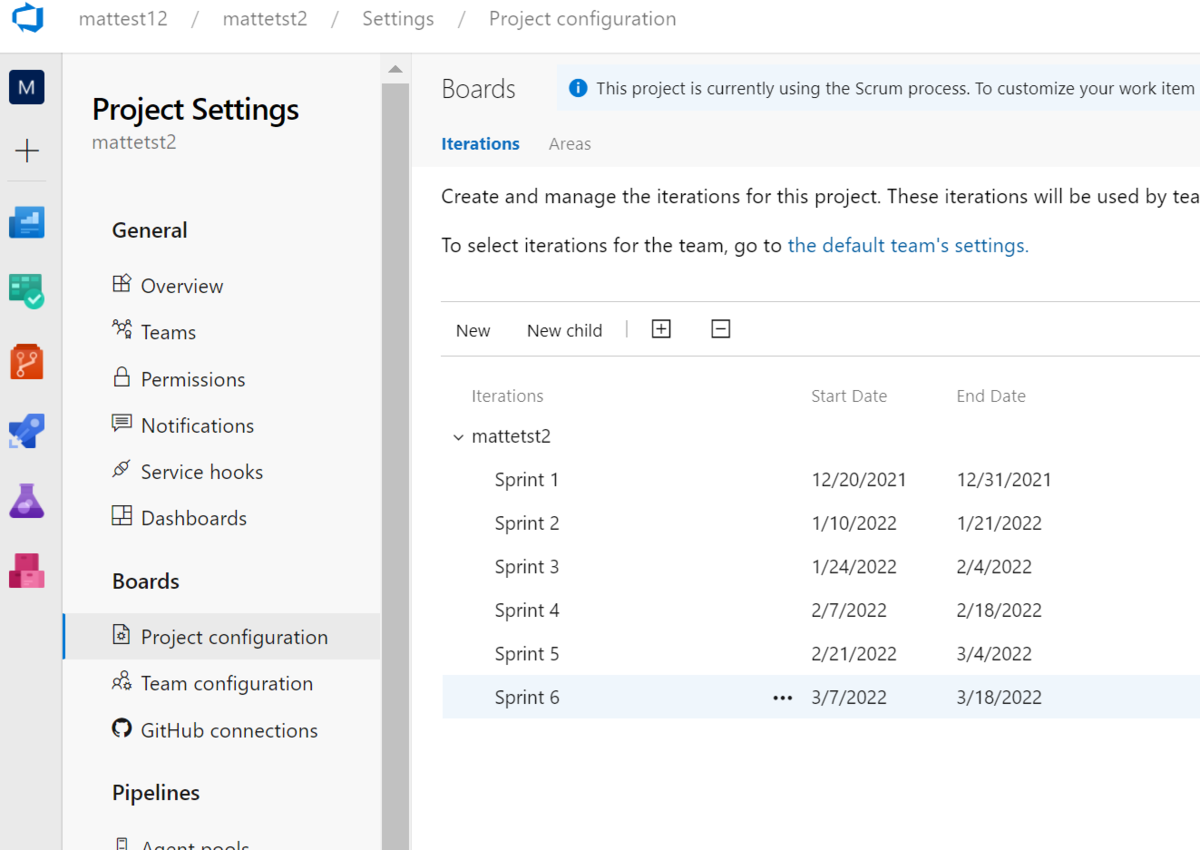
Tipsですが、最初のIterationを設定した時に、2週間間隔の日付を指定すると、次のスプリントの開始日を指定するときに、自動的に土日を除いた次の平日の日付を指定してくれています。(詳細を言うと、プロジェクトのWorking Days(デフォルトは平日のみ)にそって指定してくれます。)
さらに、開始日を指定すると勝手に2週間後の日付が終了日に入るようになっています。Iterationの日付設定は意外と面倒なので、これは便利です。
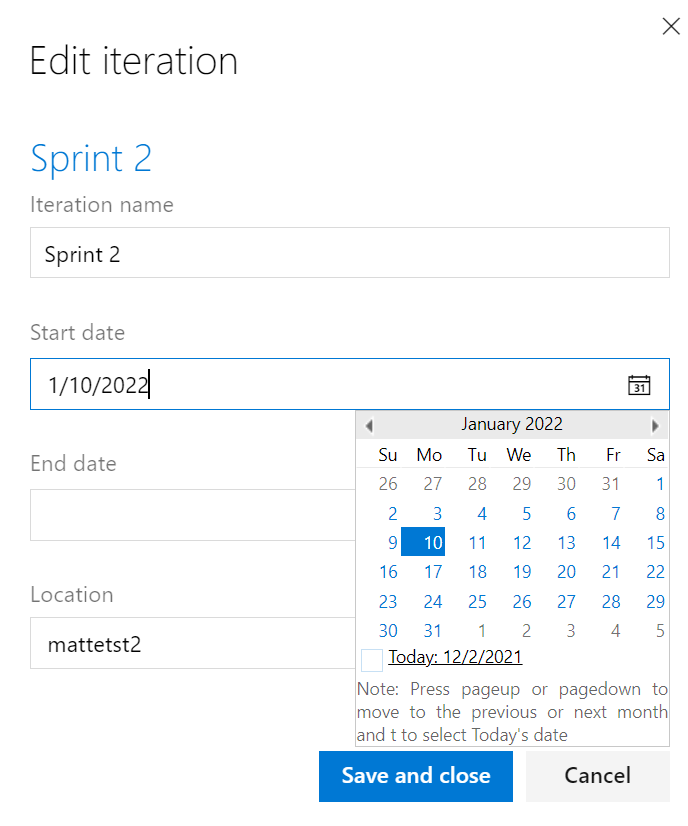
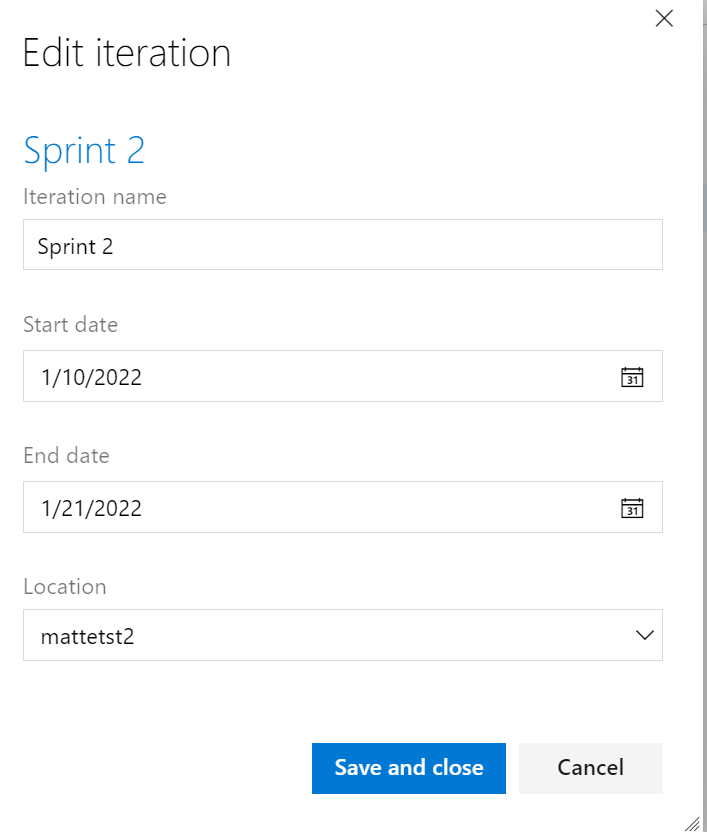
(1/7の次の1/10の日付が指定されていて、2週間後の1/21の日付が終了日に指定されている。)
5.フィールド項目の追加
大体の設定は完了しましたが、プロジェクトによっては、PBIのチケットはデフォルトの項目だけじゃなくて、他の項目もいろいろと付ける必要が出てくると思います。
その場合は、先ほど見たOrganaization Settings > Processを確認します。
ここでScrumプロジェクトができているので、リンクをクリックします。
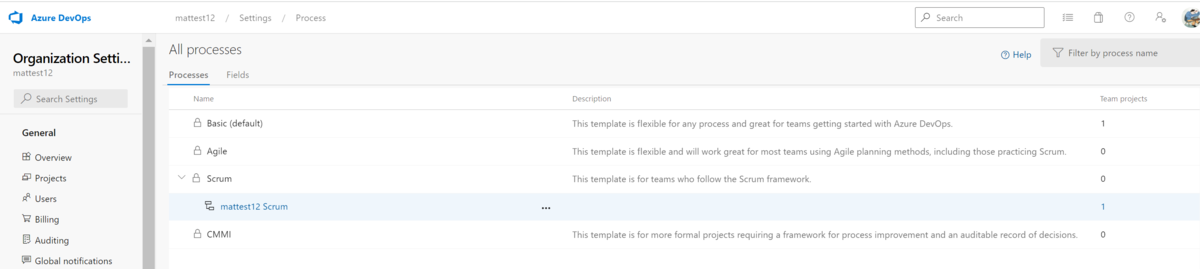
Work Item typesの一覧がでるので、Product Backlog Itemを選択します。
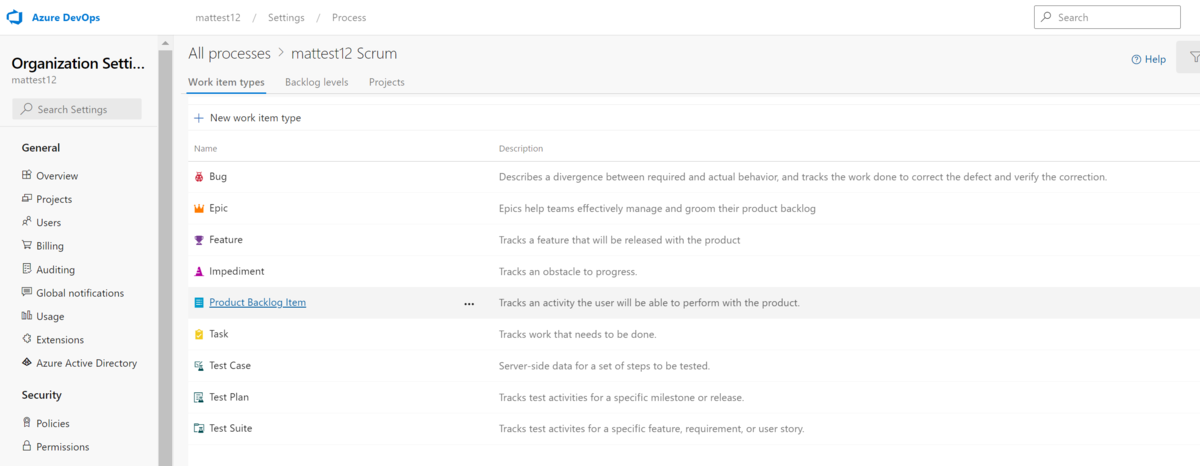
PBIのチケットレイアウトが表示されるので、左上のNew fieldを選択します。

フィールドの追加項目があるので、ここで新しいフィールドを追加していきます。
設定タブはは3種類あり、Definitionが基本設定、Opitonsで必須と初期値、Layoutでレイアウトの設定が可能です。
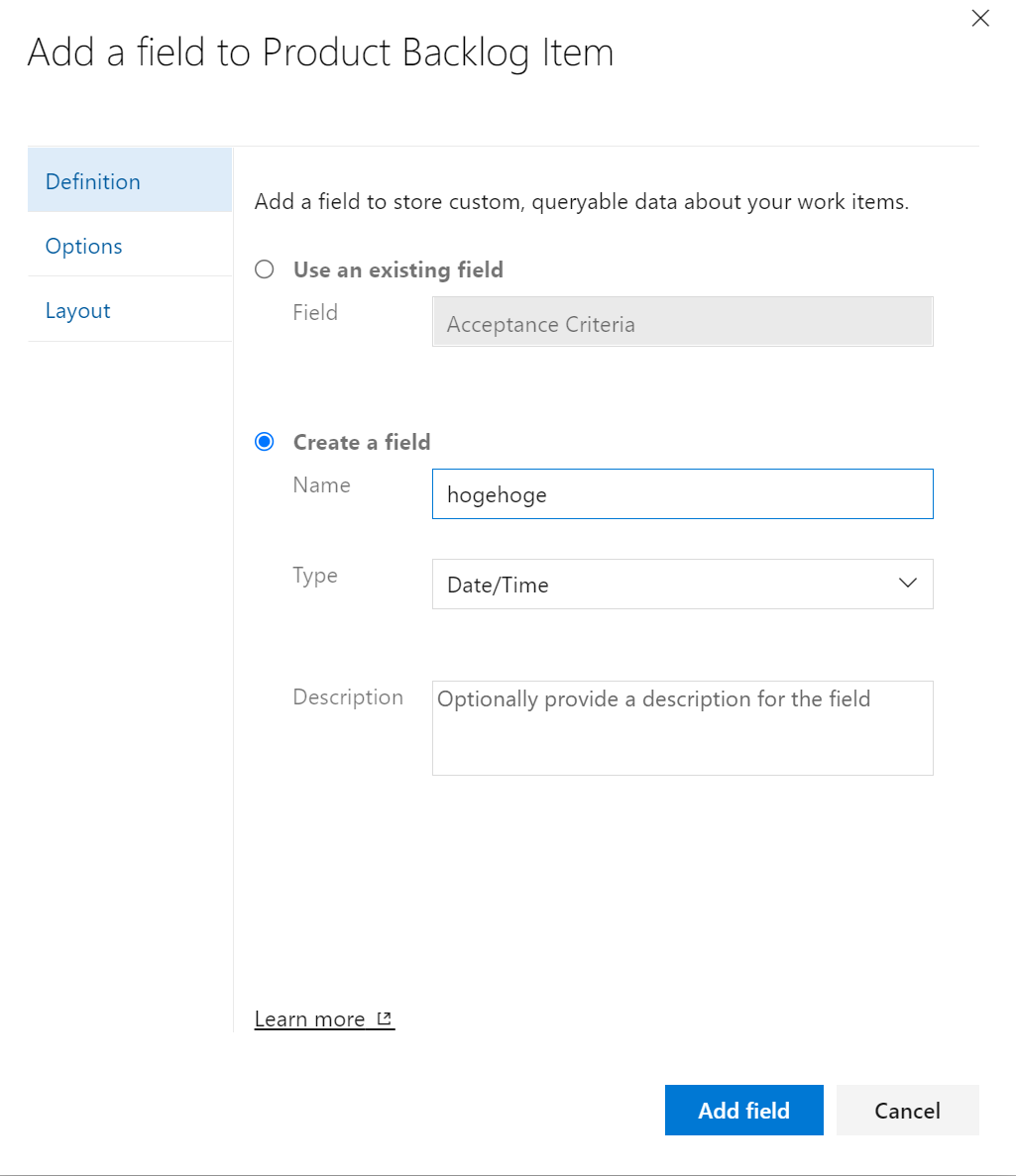

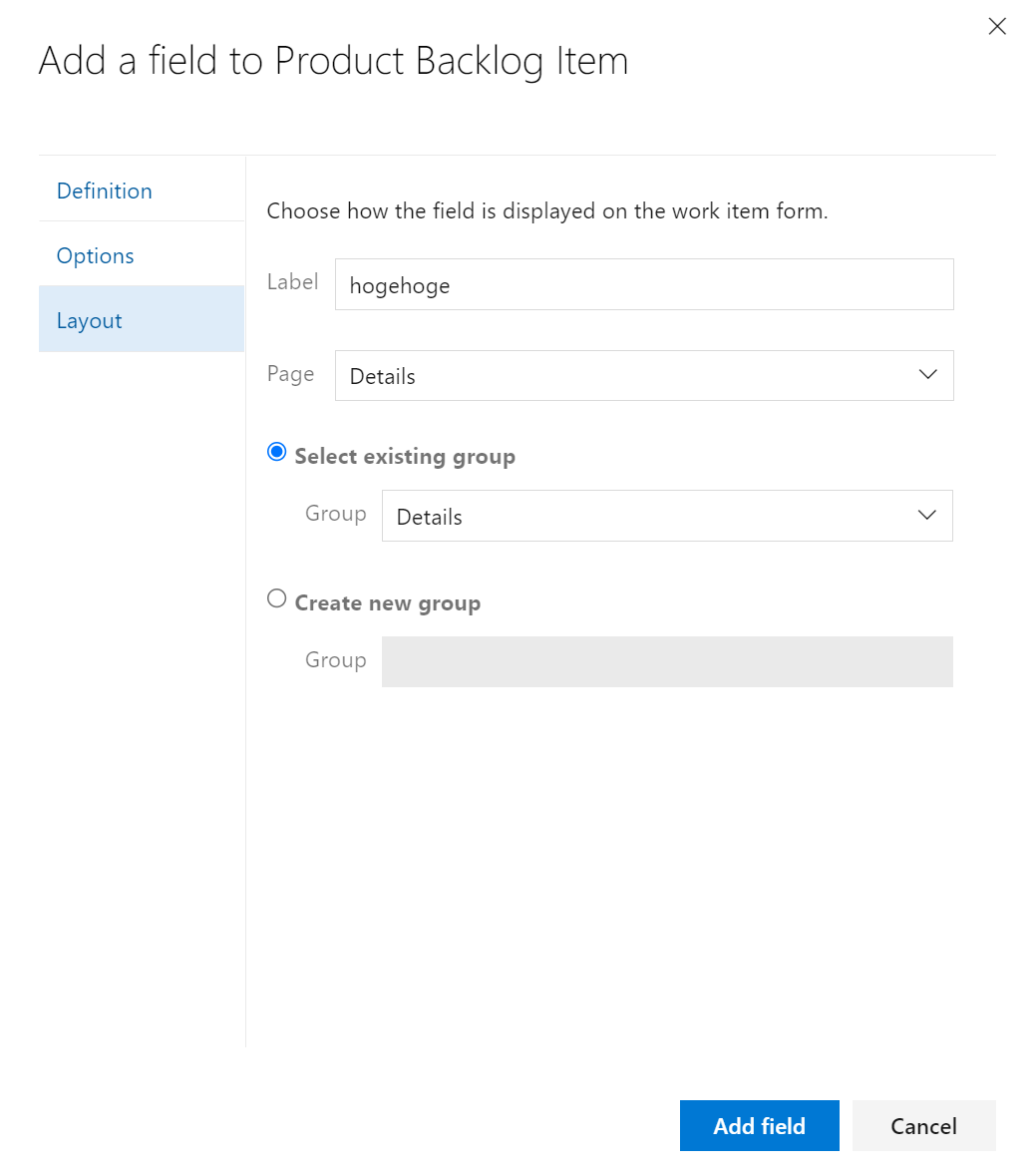
追加をするとLayoutで指定したPage位置に追加がされます。
追加をした後、項目の順序を変えたい場合は「…」を選択して、Move up、Move downを選択します。

この設定をすることで、PBI登録時にフィールドが追加されるようになります。
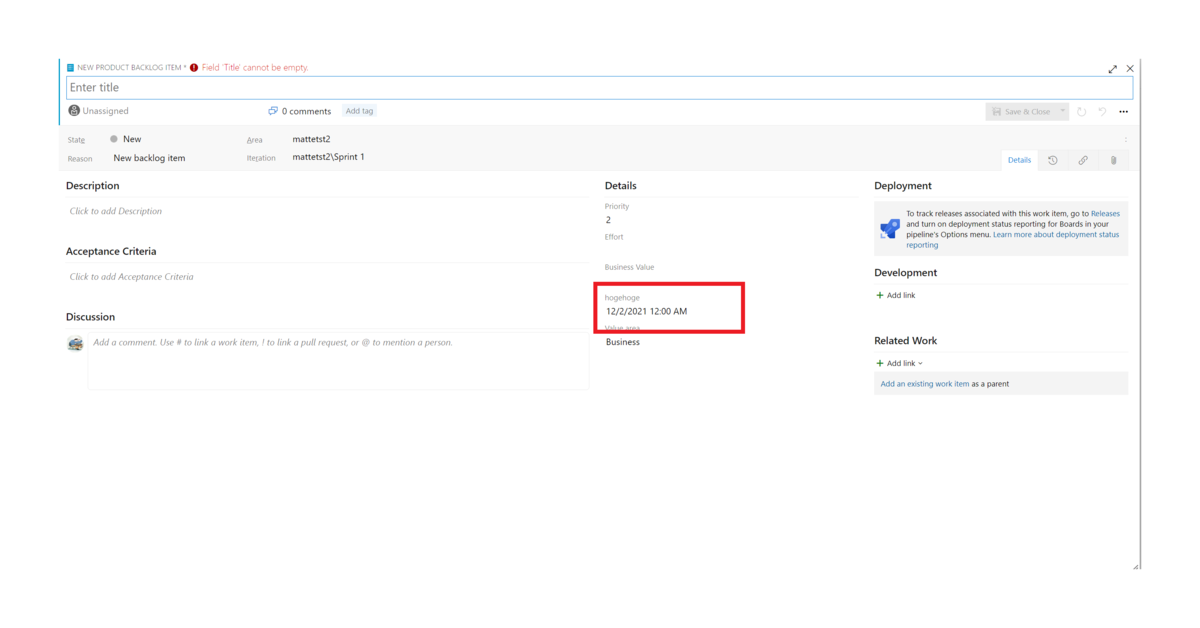
終わりに
というわけで、私がスクラムプロジェクトを始める時のAzure DevOps設定例をお届けしました。
本当はチームの管理や、Piplineの設定など他にもいろいろとやりますが、基本的にはこれらの設定を行いつつ、スクラムプロジェクトを回し始めていきます。
この内容が、皆さんの参考になれば幸いです。
最後にNEXTSCAPEでは、こんなAzure DevOpsを使った開発をしたいという方を募集しております。興味がある方はこちらのサイトも覗いてみてください。
では、よいAzure DevOps生活を。