はじめに
株式会社ネクストスケープ、ソリューションビジネス部所属の小野塚です。
OpenAI、ChatGPTが世に出てから、生成AIの情報がありとあらゆるところで見受けられるようになりました。
有名どころではOffice365もそうですが、皆様が使われているであろう他の様々なサービスでも生成AIが導入され始めているかと思います。
今回はその生成AI絡みでMicrosoft Copilot Studioについて触れてみたいと思います。
Copilot Studioの概要
まず紹介するにあたってはやはり学ばねばということで、Microsoftのサイト、Microsoft Learn等を読み漁るわけですが、サイト内の文章を読んでいると時々「Power Virtual Agents」という製品の説明が出てきます。
元々チャットボットをノーコードで作成できるツールとしてこのPower Virtual Agentsという製品があったのですが、Copilot Stuidoの一部として統合されました。
Copilot Studioは一言で言えば組織向けのカスタムCopilotを作成し、公開するためのプラットフォームになります。
単に作成するだけでなく、回答に必要な情報源を指定したり、このフレーズにはこのように回答するといった設定を行うことで拡張およびカスタマイズすることが可能になります。
今回は作成と情報源(ナレッジソース)の設定までを試してみたいと思います。
Copilotの作成
では、早速Copilotを作成してみましょう。
以下のサイトからログインできます。無料試用版もありますので興味のある方は是非お試しください。
www.microsoft.comCopilot Studioを開くと恐らく以下の画面になると思います。

もしくは以下の画面の左側メニューで「作成」、もしくは画面上部の「新しいコパイロット」をクリックしてもらえれば上の画面に遷移します。
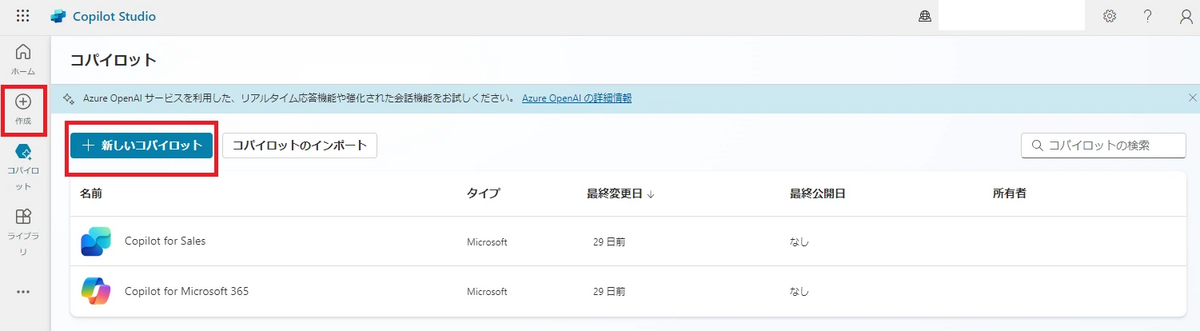
コパイロットの作成画面を見ると「名前」「説明」等、色々記入するところがありますが、作成後でも変更可能です。
とりあえずお試しであれば未記入で「作成」を押してもらっても問題ありませんので、押してみましょう。
作成中の画面が表示され、しばらくすると以下の画面になります。
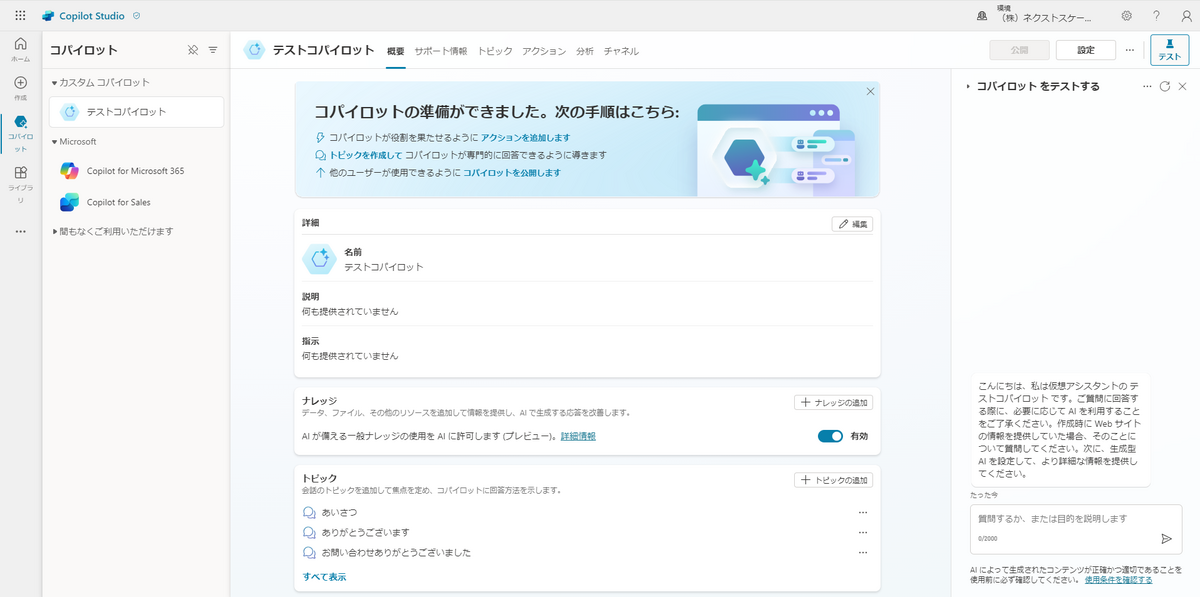
これでCopilotが作成できました。
非常に簡単に作成できるのでちょっと拍子抜けしてしまうかもしれません。
早速、Copilotを使ってみたいと思いますので画面右側の「コパイロットをテストする」で簡単な質問を入力してみましょう。
今回は「Azureについて教えてください」と入力してみます。
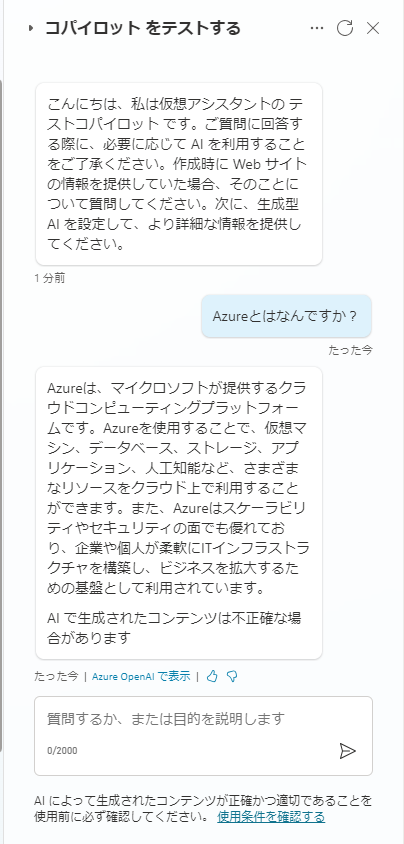
すると上のように色々と詳しく教えてくれます。
ナレッジの設定
ここまでは恐らく皆さんも使ったことがあるであろうChatGPT等と同じように思われます。
では次に当社、ネクストスケープについて質問してみましょう。
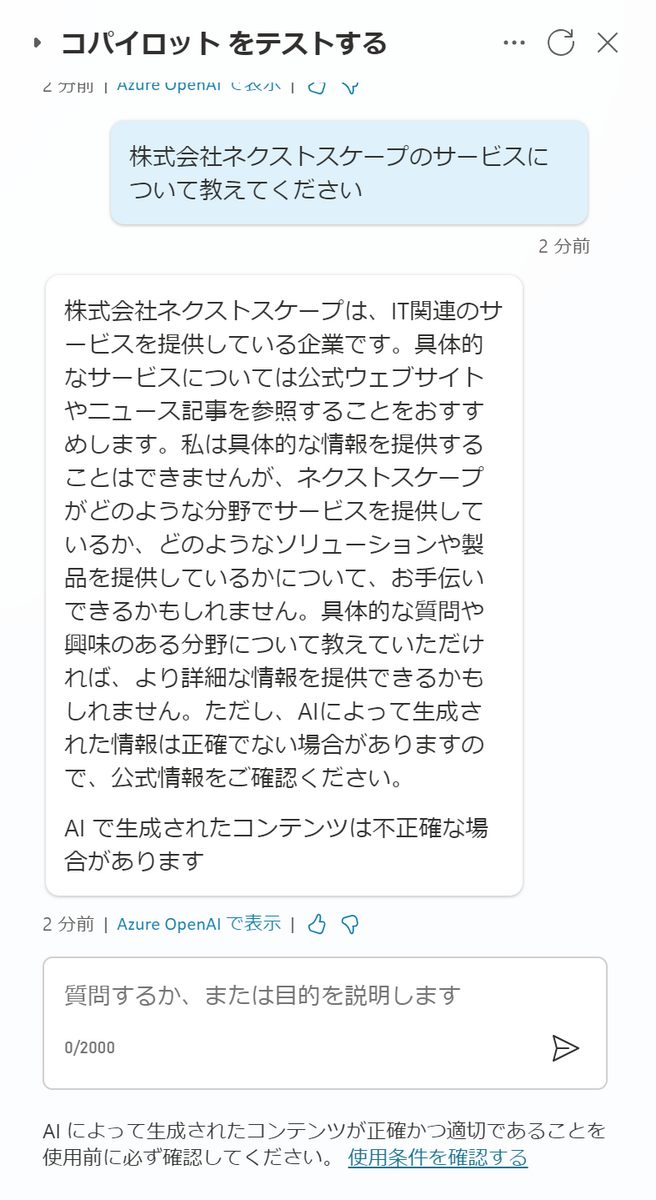
このようにちょっとそっけない回答が返ってきます。
こういった場合にCopilot Studioではデータソースを提供・設定することでAIが生成する回答を改善することができますのでそれを試してみましょう。
Copilotの作成後の画面の真ん中あたり、「ナレッジ」という項目がありますので、そこの「ナレッジの追加」をクリックします。

すると以下のようにナレッジソースを選択する画面になります。
以下のスクリーンショットでは見切れてしまっていますが、以下が全てではなく更に色々なナレッジソースが存在します。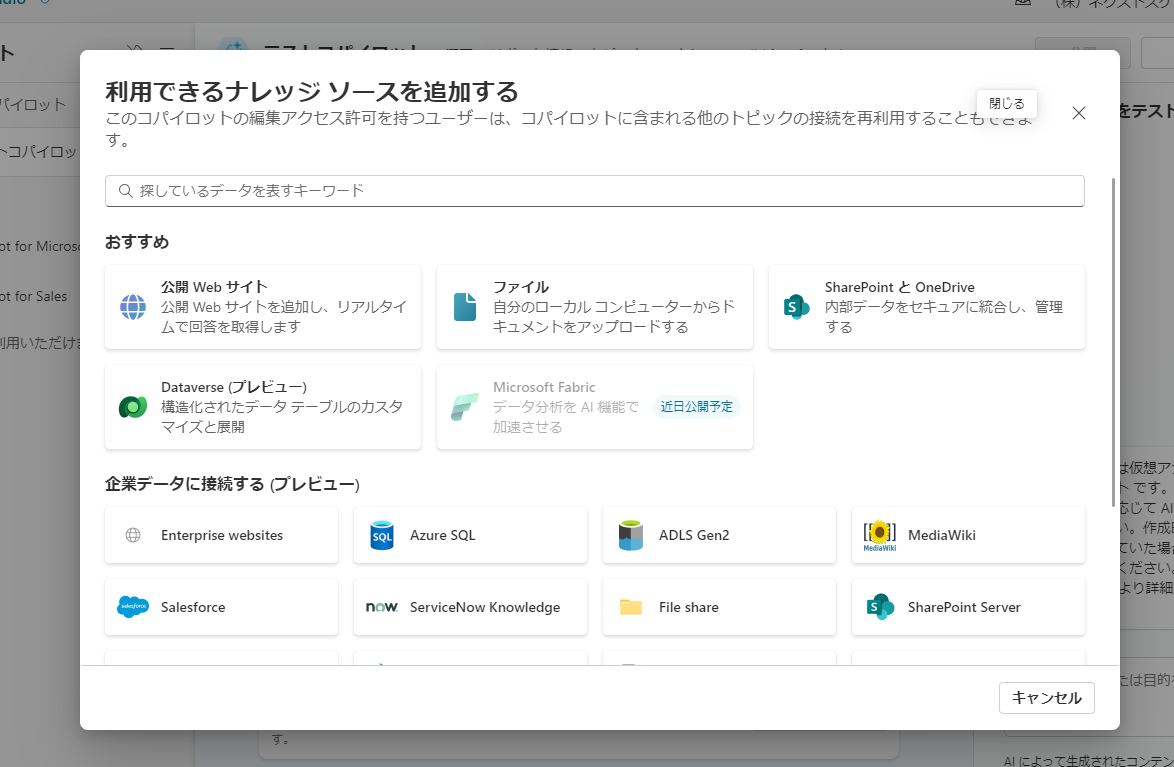
今回は一番上の左端、「公開Webサイト」を選択します。
すると以下のダイアログが表示されますので、当社のURLを幾つか設定してみます。
TOPページとちょうど質問の回答に該当するであろう「サービス」のページがあるのでその2つを追加します。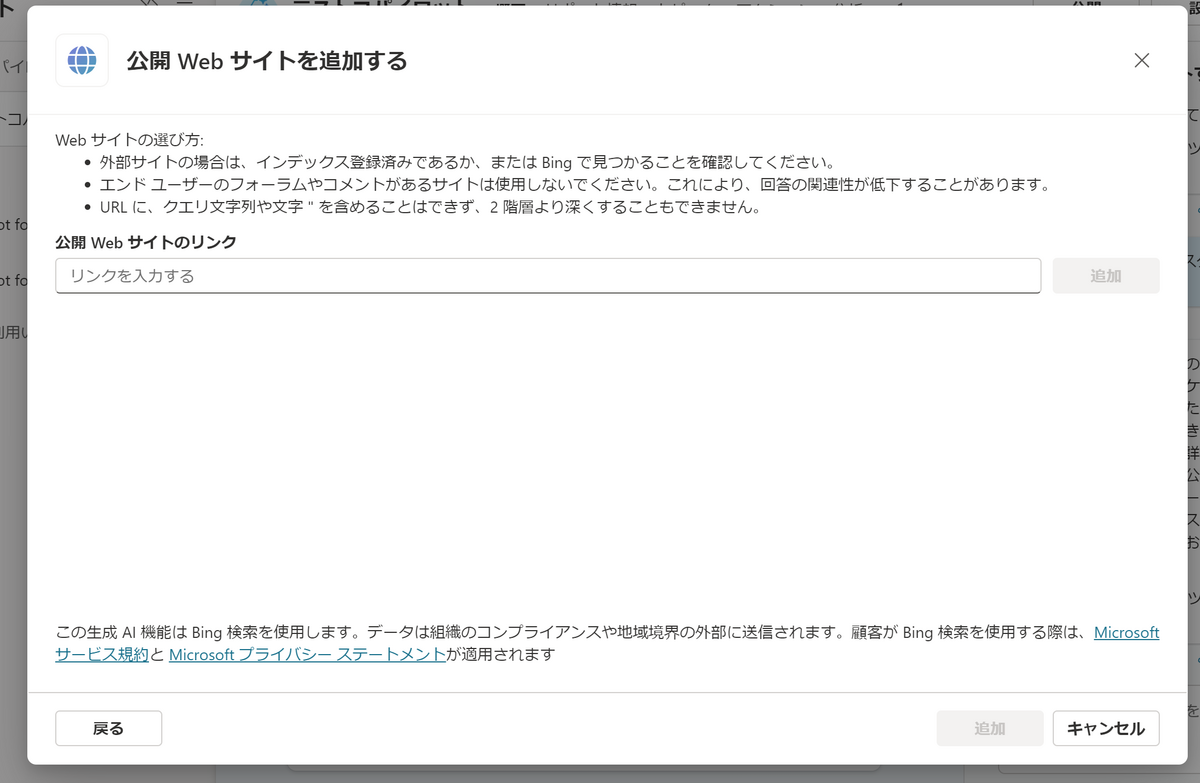
以下がその設定した結果です。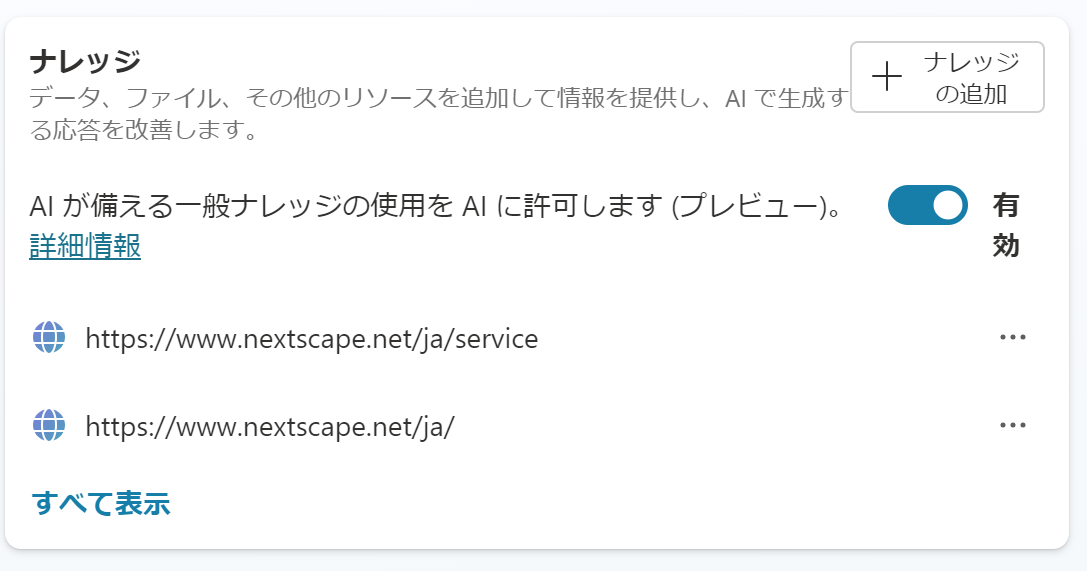
ではもう一度同じ質問をしてみましょう。
以下がその結果です。

どうでしょうか。
たった2つのURLしか設定していないにもかかわらず、画面内に全て表示しきれないくらいに回答を返してくれるようになりました。
上の当社についての質問だけでなく、一般に公開されているChatGPTやCopilotはそれらがアクセスできないデータ、例えば自分たちの会社内のデータ等についてはアクセスできないがゆえに答えることができないわけですが、Copilot Studioではナレッジとしてそれらのデータを設定してあげればそれをCopilotを通じてこのように回答を得ることができます。
Sharepointの場合
Sharepointをナレッジソースに設定した場合も試してみました。
Sharepointの場合もURLを設定するのですが、なかなか設定が反映されず、今回私が試した結果では以下の流れで表示されたURLを設定することでうまくいきました。
「Sharepointのスタートページへ移動ー>ナレッジソースにしたいSharepointが含まれるサイトを選択ー>そこで表示されたURLを設定」
※URL形式は以下の通り(他にも有効なURLがあるかもしれません)
https://xxxxx.sharepoint.com/sites/xxxxxx
例えば実際に試した質問として、色々な種類のバッチ仕様書を格納しておき、「~というバッチは何をするバッチですか?」と質問すると対象のバッチの仕様書の内容について要点をまとめて回答してくれました。
また、個人的な感想ですが、少々質問の仕方を工夫しないと欲しい情報が得られないかもしれません。
例えば複数の提案書がアップされていて、それぞれに納品物についての記述がある場合、「xxxのプロジェクトについての納品物について教えてください」と指定しても目的の情報が得られませんでした。
ドキュメントの種類、数、内容によって変わってくると思いますのでこのあたりはもう少し色々試してみる必要がありそうです。
最後に
さわりではありますが、Copilot Studioを作成し、ナレッジの追加とそれによって受け答えがどう変わるかを簡単な例と共に説明させてもらいました。
ナレッジソースについては今回紹介したWebサイトのURLやSharePoint以外にOneDrive、Salesforce、Azure SQL、Microsoft DevOpsのWiki等、多岐に渡ります。
これらのデータにCopilotを通じてアクセスでき、日本語でデータの検索ができるようになると色々と夢が広がりそうです。
オールインワンデータプラットフォーム、Microsoft Fabricも近日中にナレッジソースとして設定できるようです。
引き続き色々と試してみて、何か皆様にお役に立ちそうな情報があれば随時ご紹介できればと思います。
弊社はWebサイト、スマホアプリ、Hololensアプリの開発だけでなく、生成AIを利用したサービス開発等にも既に色々と取り組んでおります。
興味のある方は是非お気軽にお問い合わせください。