ということで、私もAWSブログを参考に、VSTSからS3へファイルのアップロードを試してみました。

はじめに用意するもの
今回は以下のものを準備して試しました。
アカウント
・VSTSアカウント
・AWSアカウント(IAMが使える権限をもっているアカウント)
・S3アップロード用のアカウント(IAMから作成)
ツール
・Visual Studio 2017
Visual Studio Team Services(VSTS)について
Visual Studio Team Services(以降、VSTS)の概要については、以下のサイトをご覧ください。
https://www.visualstudio.com/ja/team-services/?rr=http%3A%2F%2Fbeachside.hatenablog.com%2Fentry%2F2016%2F08%2F17%2F230000
簡単に言うと、VSTSはアジャイルな開発手法の管理とCI/CDを実現するためのツールがセットになった管理ツール
といったところでしょうか。
VSTSについての使い方などについては、以下のサイトをご覧いただくとわかりやすいかと思います。
Visual Studio Team Services 入門(プロジェクトの作成、設定)
http://beachside.hatenablog.com/entry/2016/08/17/230000
VSTSを試してみたいという方は無料で試すことができます。(5アカウントまで)
今回、私は「AWSToolTest」というプロジェクトを作成しました。
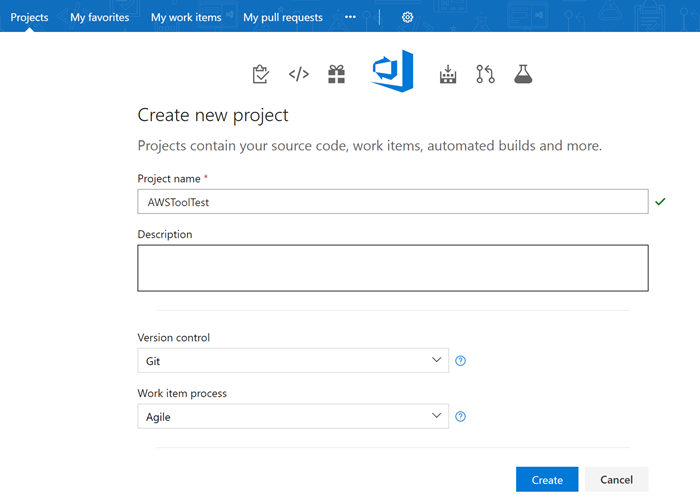
AWS Tools for Microsoft Visual Studio Team Servicesのインストール
つづいて、AWS Tools for Microsoft Visual Studio Team Servicesのインストールです。
こちらは非常に簡単です。
Visual Studio Marketplaceのサイトにアクセスします。
https://marketplace.visualstudio.com/items?itemName=AmazonWebServices.aws-vsts-tools
そして、Installボタンを押します。
すると、ダイアログが表示され、先ほど作成したVSTSアカウントが選択された状態になるかと思います。
尚、もしログインしていない場合は、ログイン画面に遷移しますので、VSTSアカウントと紐づいたMSアカウントでログインをしてください。
Acountを選択して、Continueボタンを押したら、インストール可能かチェックがされます。
それで問題なければ、Confirmボタンが押せるようになります。
Confirmボタンを押せば、インストール完了です。
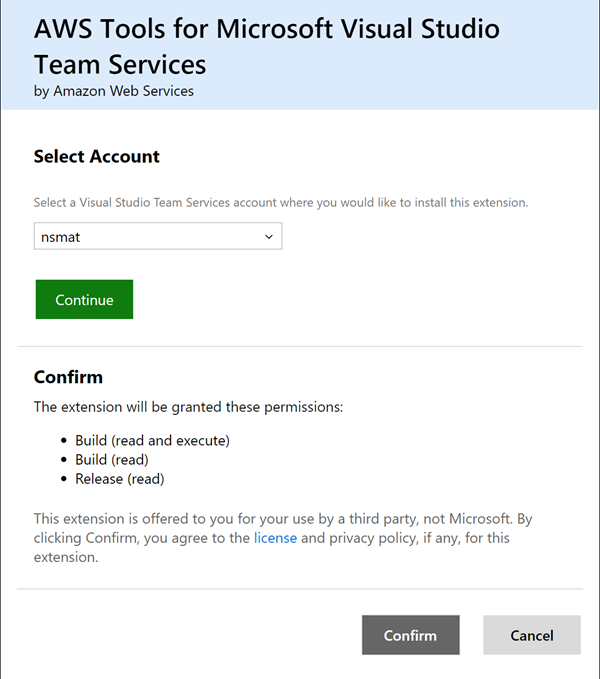
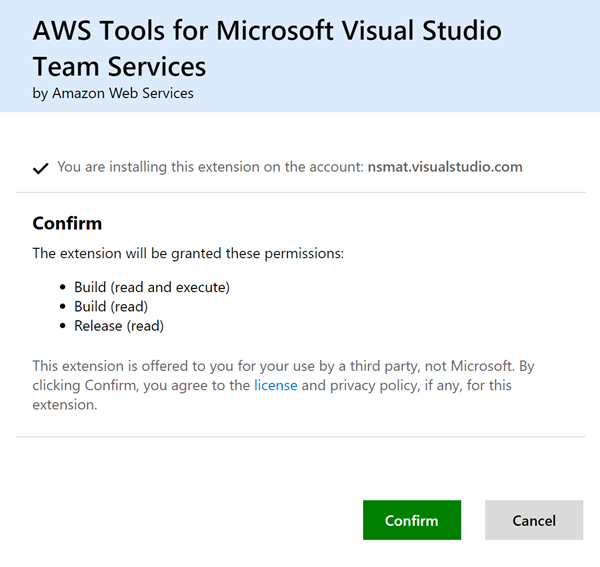
AWS側の準備
AWSアカウントの作成
つづいて、AWS側の準備をしましょう。
この記事をお読みの方で、AWSは知ってるけどコンソールにログインをしたことがないという方もいらっしゃるかもしれませんので、少し詳しくお話しします。
まずはアカウントの作成からですが、AWSは12カ月の無料利用枠があります。
今回利用するS3のストレージもその枠の中に入っていますので、無料で利用することができます。
無料枠の対象など、詳しくは以下のページをご覧ください。
https://aws.amazon.com/jp/free/
アカウントの作成については以下を参照にするとよいかと思います。
https://aws.amazon.com/jp/register-flow/
IAMからユーザーを作成
アカウントの登録画面まで完了したら、IAMからユーザーを作成しましょう。
IAMはアカウントを管理するサービスです。
AzureでいえばADみたいなものになります。
IAMでのユーザー作成には以下を参照するとよいかと思います。
AWS・IAM(Identity and Access Management)ユーザの作成
今回はS3へのアクセスが必要なので、S3FullAcess等のロールを選択しておいたほうがよいでしょう。
(本来であれば、もっと厳密にアクセス管理をすべきです。)
ここでユーザーを作成しますと、キーとシークレットキーが表示されます。
このキーは非常に大事なので必ずメモをしておきましょう。
VSTSでの連携にこれらのキーを使用します。
私は「VSTS_user」というユーザーを作成しました。

S3のバケット作成
つづいて、S3にバケットを作ります。
バケットはS3上に作成されるフォルダのようなものです。
S3のバケット作成には以下を参照するとよいかと思います。
http://docs.aws.amazon.com/ja_jp/AmazonS3/latest/user-guide/create-bucket.html
今回は「vststest」としました。
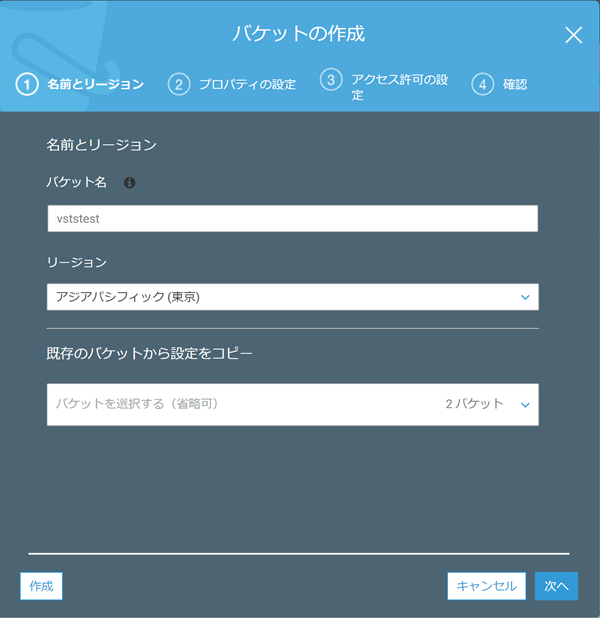
まとめ
ここまでで、下準備は終わりです。
ちょっと長かったですね。
次回はVSTSを使って実際にファイルをアップロードするところまでをご紹介したいと思います。