セールス担当の浜野です。
去年はAdvent CalenderでCompute Vision API(OCR)の日本語認識力について調査した結果をブログで紹介させていただきました。
今年も時間に余裕があればブログで調べたことを書いてみようと思います。よろしくお願いいたします。
さて、今回は2017年9月にigniteで発表がありました、Azure File Syncの動作検証をしてみたいと思います。
ちょっと長くなりそうなので、前後編に分けて掲載いたします。
前編はAzure File Syncの概要と構築等について、後編はいろいろと動作検証をした結果を載せたいと思います。。
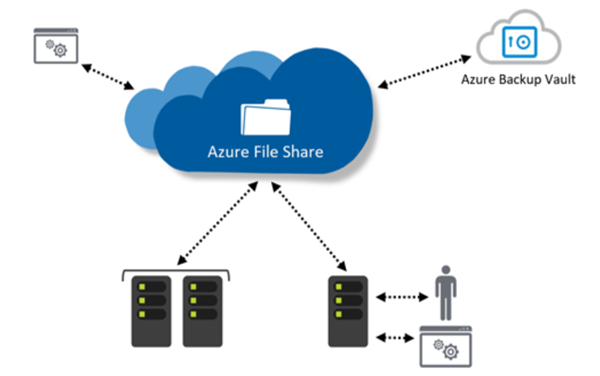
【目次】
1. Azure File Syncとは?
2. オンプレのファイルサーバの課題等
3. 環境構築の手順
(1). ストレージアカウントの作成
(2). ストレージアカウントの File Shareにフォルダを作成
(3). File Syncをデプロイ
(4). クラウドエンドポイント
(5). サーバにAzure File Syncクライアントをインストール
(6). クライアントエンドポイントを作成
4. テスト
5. まとめ
オンプレミスのファイル サーバーで管理されているファイルを Azure Filesに同期するサービスです。SMB、NFS、FTPSなどのプロトコルを使用しオンプレミスのサーバへアクセスします。
Azure File Syncには、データ重複除去、ウィルス対策ソリューション、バックアップソリューション、暗号化ソリューションなど様々な機能を付けることができ、Azure Storageサービスを安全に利用できます。現在のところサポートされているOSはWindows Server 2016とWindows Server 2012 R2の2種類です。
参照サイト
https://docs.microsoft.com/ja-jp/azure/storage/files/storage-sync-files-planning
2.オンプレのファイルサーバの課題等
クラウドで様々なファイル共有サービスが登場して久しいですが、オンプレ環境でNASなどのファイルサーバを運用されている企業も多いかと思います。それにはコスト面だけではなく、移行できない理由や課題が残っているからだと思います。
例えば、
- ファイル名やファイルパスに入れる特殊文字が利用されている
- ファイル構造が複雑なので手を付けたくない
- レイテンシーによるパフォーマンス低下が心配
- 複雑に設定されたアクセス権
- クライアントアプリケーションの参照先になっている
とはいえ、オンプレ環境での運用上の課題もあり特にシステム管理者の運用の負担も懸念されます。
- コールドデータ(使われていないデータ)への対処
- 増加するファイルに対するキャパシティマネジメント
- BCP対策としてディザスタリカバリの検討
- バックアップ/リストアのオペレーション
- 物理的なスペースや電源の確保
欲を言えば、オンプレサーバを使いつつクラウドをうまく使って運用管理の負担を軽減できれば、これ最高です。
Azure File Syncはそんなわがままを実現したサービスで、オンプレサーバでの運用を維持しつつ、ウィークポイントをカバーできるサービスなんじゃないかなと思ってます。
3.環境構築の手順
最も簡単な構成でデプロイ・インストールをしてみたいと思います。
構成は以下の通り、オンプレサーバ(1台)の1フォルダを共有します。
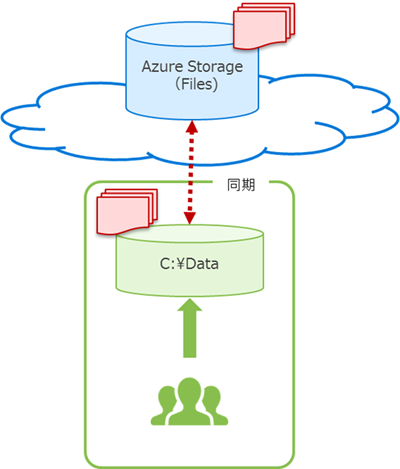
(1). ストレージアカウントの作成
Azure File Syncをデプロイする際にクラウドエンドポイントのストレージアカウントの選択を強制されるので先にストレージアカウントを作成しておく必要があります。また、ストレージアカウントはAzure File Syncと同リージョンである必要があります。
※Azure File Syncをデプロイできるリージョンは、現在(2018/01/11時点)、オーストラリア東部、ヨーロッパ西部、東南アジア、米国東部、米国西部の5つです。
(2). ストレージアカウントの File Shareにフォルダを作成
クラウドエンドポイントを登録する共有フォルダを作成します。作成したストレージアカウントを選択し共有フォルダを作成してください。
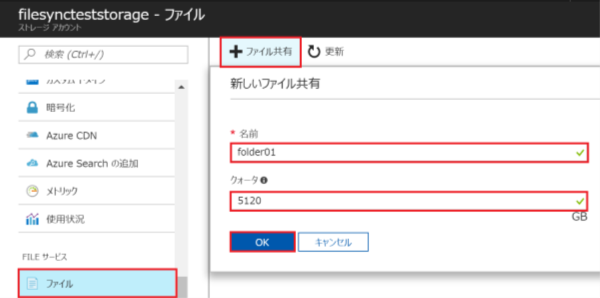
※Fileサービスのクオータの上限は5TBです。
(3). File Syncをデプロイ
Azure File SyncはMarket Placeの検索窓から探してください。
※Azure File Syncをデプロイできるリージョンは、現在(2018/01/11時点)、オーストラリア東部、ヨーロッパ西部、東南アジア、米国東部、米国西部の5つです。
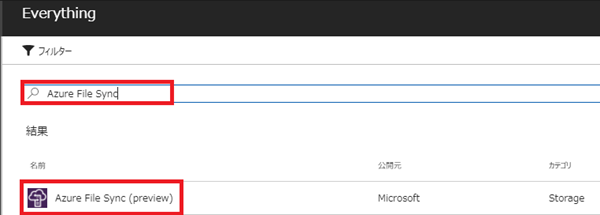
(4). クラウドエンドポイントの作成
Azure Fileサービスの保存先の共有フォルダを登録します。
Azure File Syncのメニューから「Sync groups」を選択し「Add sync group」をクリックします。
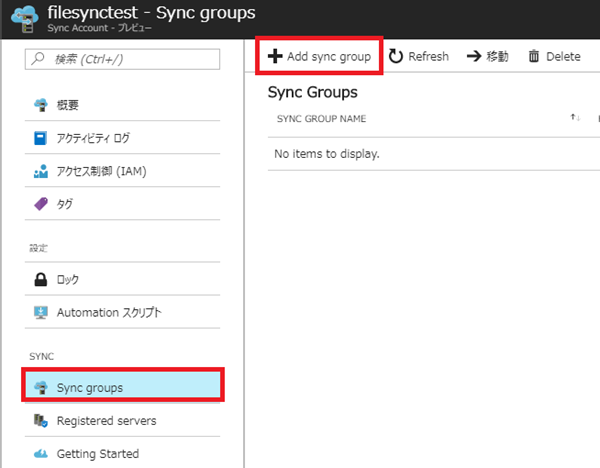
グループ名をつけたら「Select storage account」をクリックし、作成したストレージアカウントを選択したら左メニューのプルダウンで作成した共有フォルダを選択します。
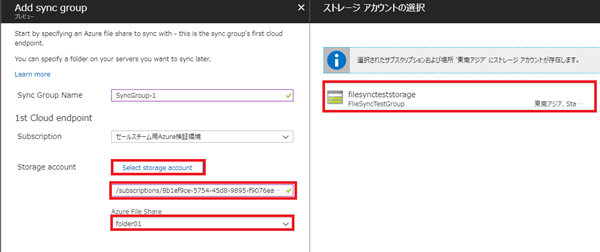
(5). サーバにAzure File Syncクライアントをインストール
オンプレサーバにクライアント用のアプリケーションをインストールします。アプリケーションはAzureポータルからダウンロードできます。
Azure File Sync の「Getting Started」を選択すると右ウィンドウにダウンロード先のリンクが表示されます。
※クライアントに「Windows Management Framework 5.1 」および「PowerShell AzureRM」がインストールされている必要があります。
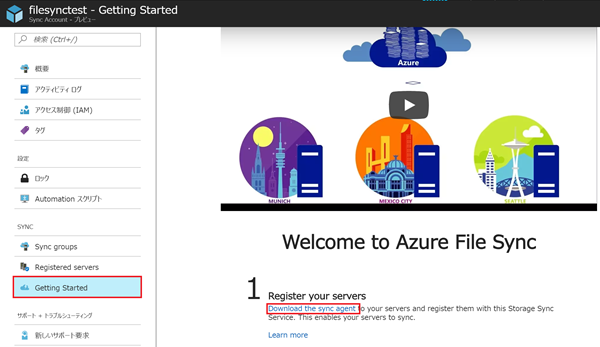
~~以降、インストールウィザードに従ってインストールを完了してください。~~
インストールが終了するとAzure File Syncへのレジストのウィザードが開始されます。
サインインを求められるので構築しているAzure環境のアカウントでサインインしてください。
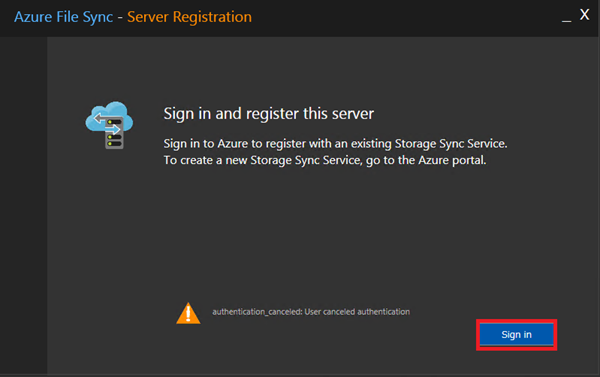
サインインが完了するとデプロイしたAzure File Syncがプルダウンで選べるようになります。
「Register」をクリックすると再度サインインを求められます。(なぜか。)
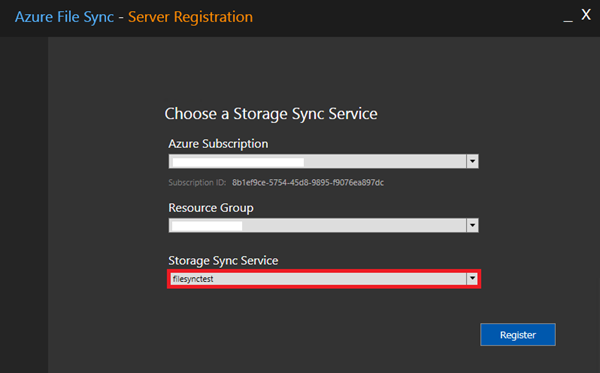
以下の画面が出たら完了です。

最後にAzure File Syncの「Registered servers」を開きサーバが登録されているか確認します。

(6). サーバエンドポイントを作成
サーバの同期させるフォルダを作成します。(既に存在する場合はそのフォルダを選択)
※ここでは「datafolder」という名前のフォルダを作成しました。
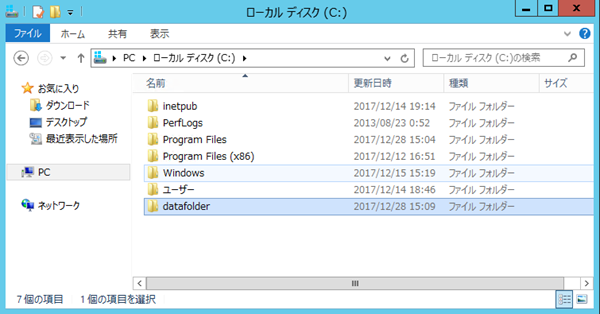
Azure File Syncを開きSyncグループを選択します。
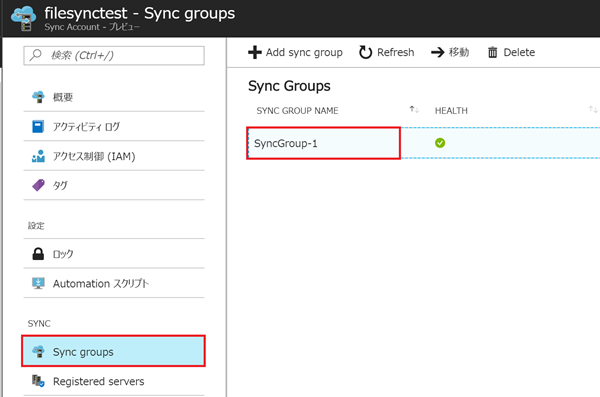
「Add server endpoint」でサーバエンドポイントの登録画面を開きます。レジストされたサーバをプルダウンから選択し、サーバの同期させるフォルダへのパスを入力します。
※サーバパスは手で入力する必要がありますので間違えないようにしてください。
※Cドライブのルートフォルダは指定できません。
※Cloud tieringはDisableにしています。
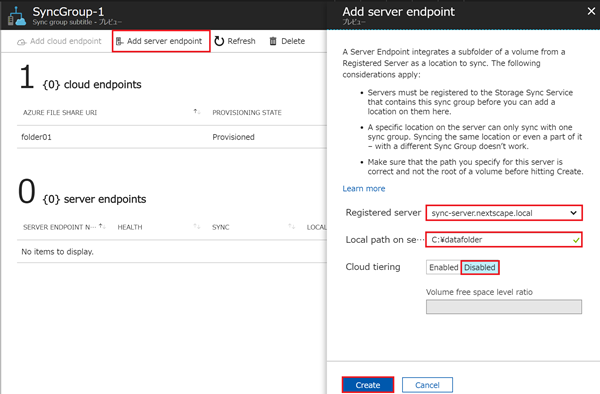
以上で設定は終了です。
4.テスト
環境構築が完了したら実際に同期できるかテストしてみます。
サーバ側の同期設定をしたフォルダへなんでもいいのでファイルを置いてみます。
するとわずか数秒でAzure FILEの共有フォルダにファイルが作成されるのがわかります!
めっちゃ速い!!
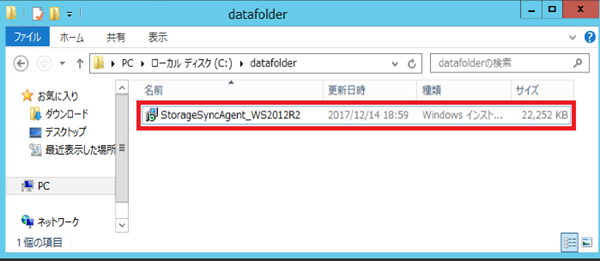
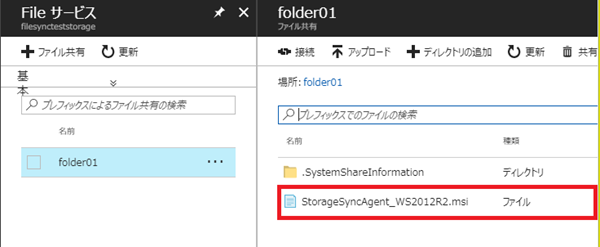
5.まとめ
Azure File Sync は、オンプレミス環境にWindows Server 2012R2 / 2016 が必要となり、NAS を導入している企業では導入コストに懸念を感じるかもしれません。
ただ、バックアップの効果が絶大です。
次回は同時編集した際の挙動など実際に検証したことを記載いたしますので、よろしくお願いします。
お楽しみに!