なんだかんだで4回目の登場です。どうも、浜野です。
もうだいぶ前になるのですが、当社にSurface HUBがやってきました。可能な限りはSurface HUBが設置されている会議室を予約して使ってます。
まだまだ使いこなすまでには至ってませんが、いくつかの利用例のうち今回はプレゼン資料のレビューでこんな使い方をしましたという記事を書きたいと思います。
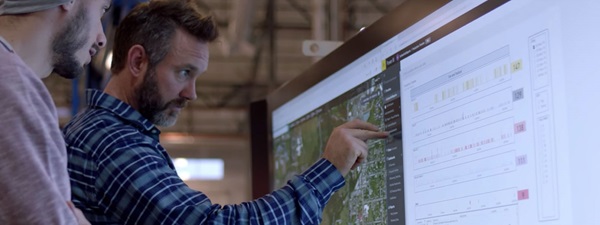
※これを操作していると仕事している風に見える!
まず、複数人でプレゼン資料(PowerPoint)をレビューする場合、皆様どうされているのでしょうか?
① 紙に出して読み合わせる
② PowerPointを各人に送ってコメントをもらう
③ ディスプレイに表示してコメントを出す(言う)
④ Office365で共有して共同作業する
などでしょうか。④は今風でオシャレでいいですね。
どれも一長一短ではあると思いますが、Surface HUBの周りにレビューワーを集めてレビューを進めることで思ったこと。
- 全員が同じ資料の同じページを観ながらレビュー、今何を議論しているのかに集中する。
- 全員が見ている中で資料をその場で編集、合意が取れた状態で資料の修正ができる。(改めて送りなおさなくていい)
- ペンも2本あるので、同時に編集もできる
- 画面を分られるので、隣半分にブラウザを立ち上げて調べながらできる(これ結構便利)
- モブプログラミングみたい。
実際にこんな感じでPowerPointにメモを書きながらレビューを進めていけますし、キーボードを使って編集することも可能です。
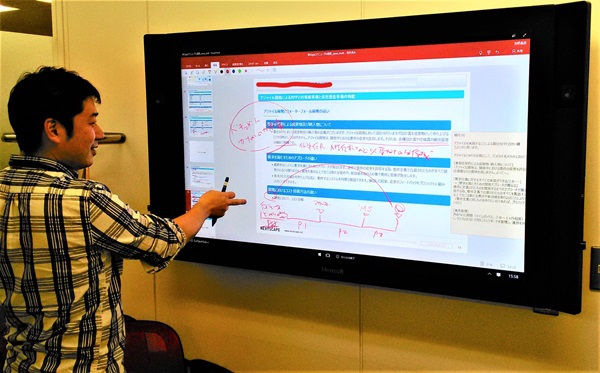
どうですか?なんか楽しそうでしょ!(写真のYさんは終始笑顔でレビューしてました)
保存先はOneDriveになっているので、資料はすぐに共有されます。
ちょいネタ
テクニックというわけではありませんが、レビュー中に「画像入れたほうがいいんじゃない?」的なことがあったので、その時の画面キャプチャーの方法を紹介しておきます。
① まずは、右側(左でもいいんだけどね)にブラウザを立ち上げ、キャプチャーを取りたい画像を表示させます。

② 画面右上に点線とハサミのアイコンがあるのでペンでぽちっと押します。
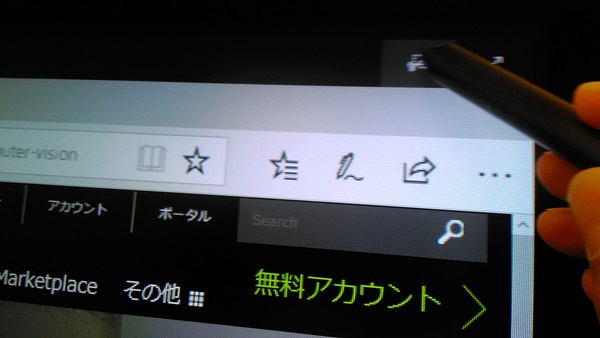
③ 左側にキャプチャー画像を取り込む画面が出ます。

④ ペンでキャプチャー画像を取り込む範囲を指定します。
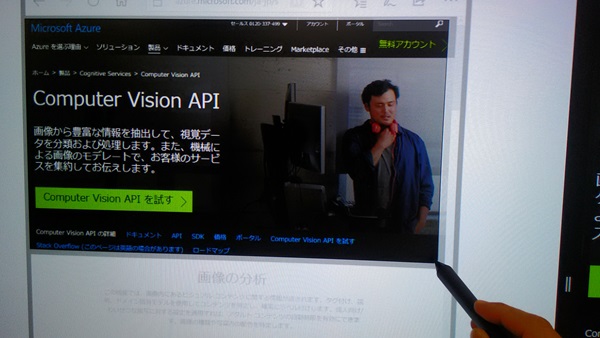
⑤ ホワイトボードにキャプチャーで取り込んだ画像が表示されるので、画像を数秒押しているとメニューが出ますので、画像をコピーしてパワーポイントに貼り付ければ完了です。

というわけで、緩くSurfaceHubの利用について書いてみました。
次回はホワイトボードの利用方法について書いてみたいと思います!