先日、サンフランシスコで開催されたMicrosoftのイベント『Build』において
Xamarinの無償化が発表されました。
Microsoftからの発表があった当日はFacebookでもこの話題が飛び交っていました。
これまでAndroidアプリ開発やiOSアプリ開発に縁がなかった.NET開発者でも、
使い慣れたVisual StudioやC#を使って、無償で開発が可能になるということで、
興味を持たれた方もいるのではないでしょうか?
Xamarinが無償でも、Visual Studioはお金がかかるんじゃないの?
と思われるかもしれませんが、(一定の条件はあるものの)無料で使える
Visual Studio CommunityでもXamarinが利用可能ということで、
本当に無料で開発できるようになりました。
ただ、無償化になったからと言って、素直に開発を始められるかというと、
実はその先に更なるハードルが待ち構えています。
この辺のハードルについてはエクセルソフトの田淵さんがブログで言及されているので、
そちらもご参照いただければと思いますが、この記事では、
XamarinのインストールからAndroidの実機にアプリをインストールして、
動作させるまでの流れをまとめてみたいと思います。
■ インストール
まずはVisual Studio 2015をインストールします。
個人やエンタープライズ以外の会社の方(条件はサイトでご確認をお願いします)であれば
Visual Studio Community 2015が無料で利用可能です。
インストール オプションで「クロスプラットフォーム モバイル開発」にチェックを入れる必要があります。
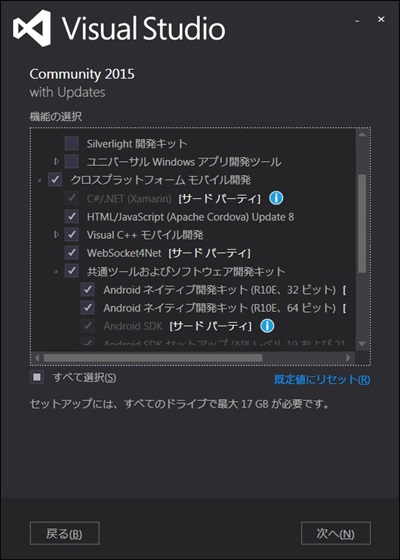
※ ハードル1
Visual StudioやAndroid SDKのインストールには45GB近い容量が必要になります。
インストール前にご自身のHDD空き容量をチェックして置きましょう。
■ 起動
インストール後、Visual Studioを起動してみます。
するとメニューバーにAndroid(ドロイド君)のアイコンが!
Eclipse、Android StudioでAndroidアプリ開発をしてきた方々には見慣れた光景なのですが、
Visual Studioに出てくると「おお…」となかなか感慨深いものがあります。
※ハードル2
Androidアプリを開発するにはAndroid SDKが必要になります。
ツールバーに表示されているAndroid アイコンをクリックするとSDKのインストーラーが起動します。
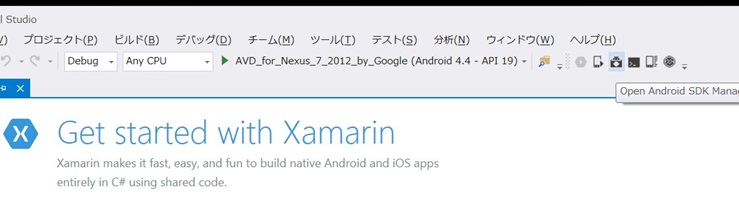

このインストーラーはAndroid開発では見慣れたものになりますので、
検索していただくとかなりの数でヒットするはずです。
まずは先に進んでもらって、「俺の環境と違う」ということなったら、
先のハードル1、そしてこのハードル2で入れ損なったものがあるはずですので、
引っかかったら検索というルーチンで、先人の知恵・知識を参考にしつつひたすらがんばるしかありません・・・
※ハードル3。
実機の準備
エミュレータでもいいのですが、是非実機をご用意いただきたい。
エミュレータよりも動作は早いですし、何よりも「俺、Androidアプリ作れた!」
という実感が湧くはずです。プログラマの皆さんは色々な場面において
何かを自分の手で動かせた感動を経験してきたかと思うのですが、これって結構大事です。
ご自身がAndroidユーザーであれば問題ありませんが、なければ友達から借りるなど、
がんばって調達しましょう(実は私も、我が社の取締役の使わなくなったAndroidを借りております…)。
■実機の準備
「準備」と一言にいっても実はWindows上で実機を使った動作確認をする場合、
大きく分けて2つの手順が必要になります。
① ドライバインストール
PCに端末を認識させる必要があります。
機種名+USBドライバで検索するとその端末のドライバをダウンロードできると思います。
恐らく説明書なども存在するはずなので、それを見つつ、
進めてもらえればと思います(下のスクリーンショットはAQUOS携帯のUSBドライバダウンロード画面です)。

② デバッグモードへの切り替え
Androidをデバッグモードというモードに切り替える必要があります。
以前のAndroidバージョンであれば「設定」画面で簡単に切り替えられるのですが、
最近のバージョン(Ver4.2以降)ではある場所を7回タップするというような
裏技的な作業になります(詳しくはAndroid+デバッグモード切り替え等でググッて頂ければと)。
■ 実機への接続
実機の準備が終わったらPCと接続しましょう。Androidデバイスをデバッグモードにして、
USBで接続します。コマンドプロンプトを起動して「adb devices」と入力します。
きちんと認識されていれば以下のようにデバイス名(下の場合は数字の羅列ですが)が表示されるはずです。
表示されていなければ今までの手順で何かが足りていないと思われますので、
頑張ってググります(これですと言えるほど単純じゃなかったりします・・・)。

■プロジェクトの作成
ここまでできればあとはもう一息です。次にプロジェクトを作成しましょう。
Visual Studioを起動して、新規プロジェクトから[Android] – [Blank App(Android)]を選択します。
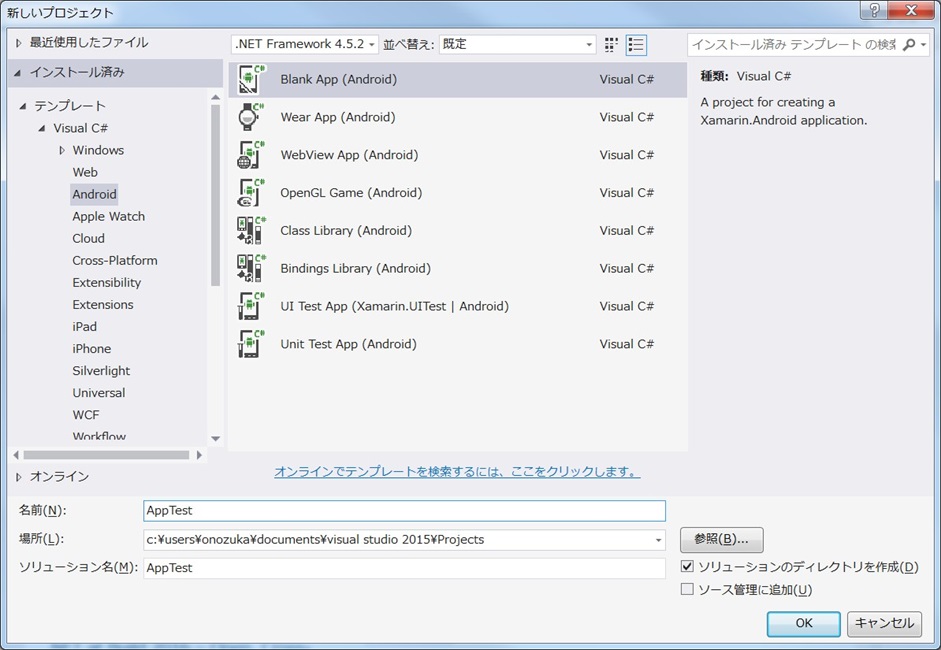
プロジェクトが作成された状態でメニューバーを確認すると現在接続しているデバイス名が表示されているはずです。
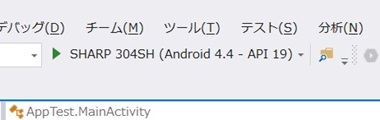
そこでデバイス名の左側の矢印ボタンを、クリックするとビルドが始まり、
さらに端末にアプリがインストールされ、起動する…はず!
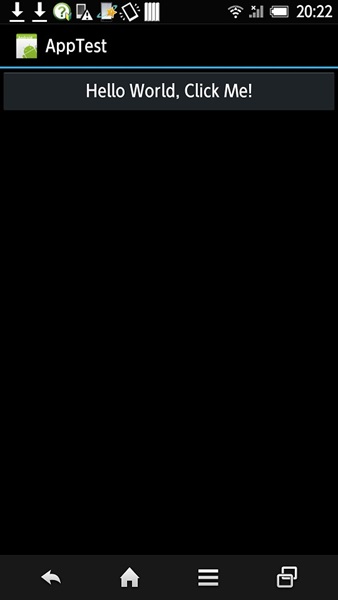
これでAndroidアプリが作成でき、Androidアプリ開発の世界へ一歩踏み出したわけです。
ただ実際は端末を認識しなかったり、ビルドでエラーが発生したりと皆さんのPC環境、
そして上記の手順・内容によっては色々と問題が発生する可能性があります。
ただ、苦労した分、喜びもひとしおかと思いますので、ぜひ頑張って環境を構築してみていただければ!
一緒にXamarinでアプリ開発を楽しみましょう!