こんにちは。最近AIのりんなとの会話に少しドキドキしてしまった松永です。
AIの可能性すごいな!びっくりした!
さて、そんな風に最近MS絡みの記事を多く投稿していますが、依然としてAWSを触っております。
もちろん、この連載も忘れておりません。サービスから考えるAWS。
日にちが経過しすぎて、周りからは『もう終わったか。』『思ったより早かったな。』『乙。』
とか言われましたが、そんなことありませんよ!
さて、ではまずおさらいです。
前野のシステム案:
•コメントについては、Twitterを使用することにする。
•お店のお客様にはTwitterに特定のハッシュタグを付与してつぶやいてもらう。
•TwitterのツイートをAPIで取得して、画面に表示させていく。
•なるべく工数は抑える。
システムに対するAWSの構成案:
•EC2
ここまでが前回ですね。
(2ヶ月経ってここまでしか書いていないとかほんともう・・・)
さて、今回は実際にどういうEC2の設定をすればよいのかを説明していきたいと思います。
設定項目の波を乗りこなせ!
さて、EC2ですが、作成する際の設定画面には数多くの項目があります。
もちろんデフォルト値が設定されているので、意識せずに次へ次へと押していけば、
インスタンスが簡単に作成されます。ただ、押さえておいた方がよいところもあるので、
今回は作成手順を見ながら、どのように設定していけばよいのか見ていきましよう。
インスタンスの作成
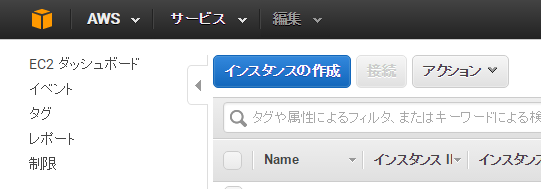
まずはコンソールからEC2を選択し、左ペインからインスタンスを選択します。
すると左上に↑の画像のように『インスタンスの作成』ボタンがありますので、これをクリックします。
ステップ1
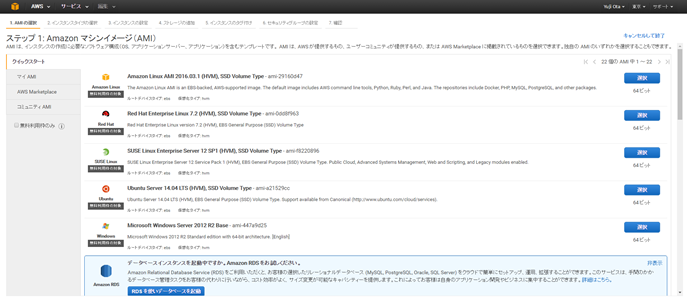
クリックすると、まずはマシンイメージの選択画面になります。こちらから作りたいイメージを作成します。
今回の要件としてはお店のオープニングセレモニーで使う一時的なもので、さらにコストはかけられませんので、
『無料利用枠の対象』と書かれたイメージから選択するのがよさそうです。
無料利用枠のイメージでも、Linux、Ubuntu、Windowsと種類はあるので、好みに合わせて選択をしましょう。
今回はAmazon Linuxを選択します。
ステップ2
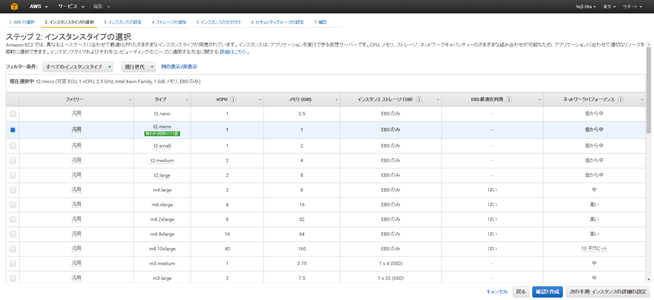
選択ボタンを押すと今度はインスタンスタイプの設定になります。
インスタンスタイプはCPU、メモリ、ストレージ、ネットワークパフォーマンス等の組み合わせのセットです。
このタイプはさらに、汎用、CPU重視、メモリ重視、ストレージ重視等の種類に分かれており、
インスタンスのタイプ数はかなりバラエティに富んでいます。
ただ、今回は無料利用枠内で納めたいので、その場合は『t2.micro』の一択になります。
『t2.micro』は、CPU 2.5 GHz、 1 GiB メモリの構成なので、今回の要件でも十分な構成だと思います。
もし他のインスタンスタイプを詳しく知りたい方はこちらを参照してください。
https://aws.amazon.com/jp/ec2/instance-types/
次の手順ボタンを押しましょう。
ステップ3
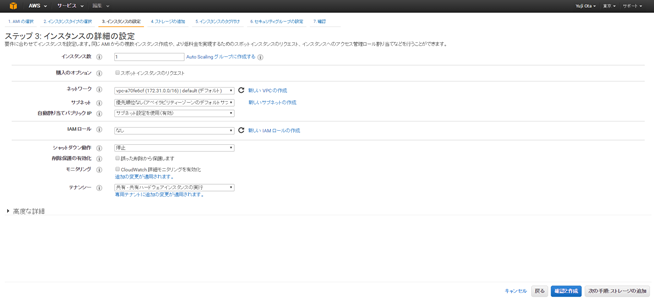
いろいろと項目が並べられていて戸惑いますが、今回の構成は基本デフォルトの値でよいでしょう。
「削除保護の有効化」については、チェックを入れてもいいかもしれません。
このチェックを入れるとインスタンスの削除ができなくなります。
コンソールで誤って削除してしまった!ということがなくなるので、念のため設定しておくと安心です。
この設定はインスタンス作成後も変更できますので、もし削除したい場合は、この設定を無効化すれば、
削除ができるようになります。
次の手順ボタンを押しましょう。
ステップ4
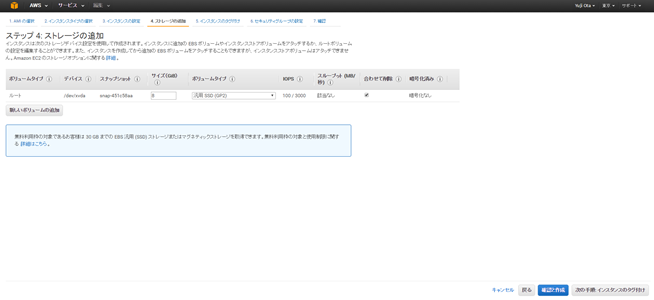
ここではストレージの設定を行います。
無料利用枠は30GBまでの汎用SSDになります。
今回は特にストレージを大量に使う事はありませんので、デフォルトの8GiBままでも十分かと思います。
次の手順ボタンを押しましょう。
ステップ5
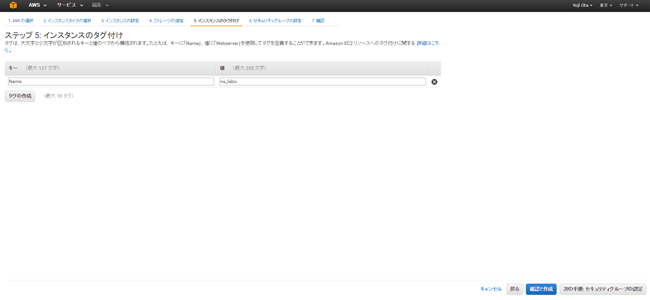
ここではインスタンスについてタグをつけることができます。
デフォルトではNameタグが設定されています。
タグは10個まで作成できますので、複数インスタンスがある場合は、
今回は、Nameタグに適当な名前を入力します。
入力したら、次の手順ボタンを押しましょう。
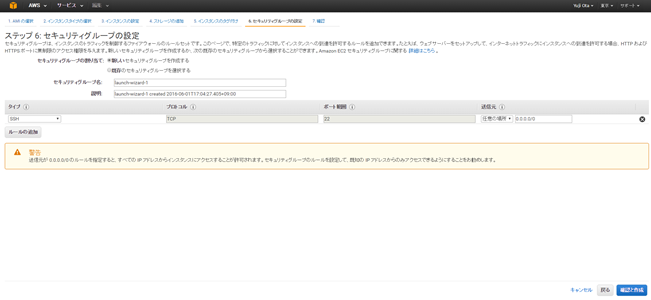
ここではセキュリティグループの設定を行います。
セキュリティグループはそのインスタンスについて、INとOUTの接続許可を設定するものです。
デフォルトでは、SSHによる接続について、どのPCからでもアクセスが可能となっています。
これではセキュリティとしては脆弱ですので、何らかしらの制限が必要となるでしょう。
例えば、特定のPCのIPが決まっている場合は、送信元のIPにそのPCのIPを設定するなどします。
セキュリティグループの設定は環境によって大きく異なるので、自分の環境にあった形で、
設定が完了したら、次の手順ボタンを押しましょう。
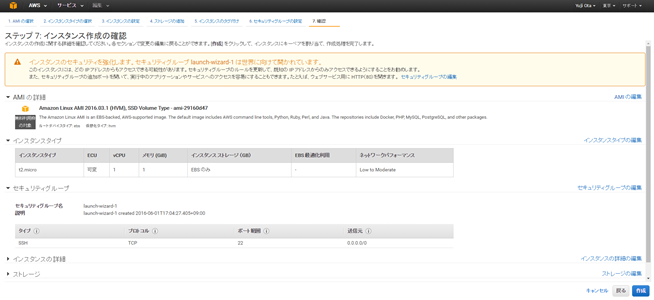
ここでは今まで設定したものを確認することができます。
問題がないようでしたら、作成ボタンを押しましょう。
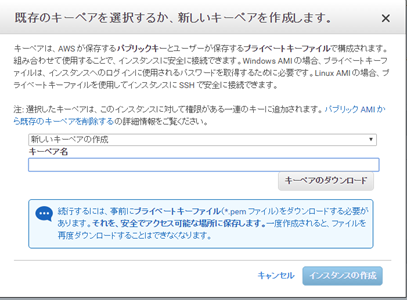
キーペアの作成と選択画面が出てきます。
ここではインスタンスの接続に使う鍵の作成とダウンロードが可能です。
ここで注意したいのは、キーペアがダウンロードできるのは1回のみという事です。
紛失してしまうと、キーペアを新たに作る必要があります。
キーの保管は厳重にしましょう。

もし既存のキーペアがある場合は、既存のキーペアを選択し、
チェックボックスにチェックを入れます。
あとはインスタンスの作成ボタンをおせば、インスタンスが作成されます。
コンソールにもどれば、EC2のインスタンスが作成されている事が判ります。
EC2の作成は簡単
ここまで見てきましたが、いろいろと項目はあるものの、作成自体は選択をしていけば簡単にできます。
EC2インスタンスを作成したら、インスタンスにログインをしてアプリを入れていきましょう。
【過去記事はこちら】
サービスから考えるAWS構成案① -Twitterを使ったビュアー
サービスから考えるAWS構成案② -オールラウンダー。その名もEC2