こんにちは。
JMテクノロジー 西森と言います。
ネクストスケープさんとは同じ豆蔵HDのグループ会社の関係ということもあり、
今回ネスケラボに参加させて頂くことになりました。
主にAzureのIaaSソリューションに関して、色々と書きたいなと思っています。
初回はタイトルの通り、最新バージョンのHyper-VとAzure Site Recovery(ASR)を使って、
さくっとクラウド上にDR環境を作ってみたいと思います。
今回は一番ベーシックなシナリオとして、オンプレミスのHyper-V上に導入した仮想マシンを
ASRでAzure上にバックアップしてみます。
なおオンプレミス環境及び構成は以下の通りです。
----------
仮想化サーバー:Hyper-V実行マシン(物理サーバー)
ホスト名:hvhost001
OS:Windows Server 2012 R2 Standard Edition
IP:192.168.36.242
仮想マシン:Hyper-V上で動作するゲストサーバー(仮想OS)
ホスト名:hvsrv101
OS:Windows Server 2012 R2 Standard Edition
IP:192.168.36.243
----------
hvhost001 上でhvsrv101 が動作している、という環境です。
参考までに、hvhost001上のHyper-Vマネージャーはこんな感じです。

その他必要な前提条件として、
・hvhost001がインターネットにhttpsで接続可能で、かつDNS名前解決が可能であること
・Azureアカウント及びサブスクリプションが利用できること
が必要です。
それでは、実際に設定をやってみましょう!
1. ASRの作成
Azureコンソールから、「RECOVERRY SERVICE」を選択し、新規作成を選択します。
今回は、
名前:asrtest01
地域:西日本
で作成します。
2. ASRの設定①
2.1 ASR設定
作成したら、「回復のセットアップ」で「オンプレミスHyper-VサイトとAzureの間」を選択します。
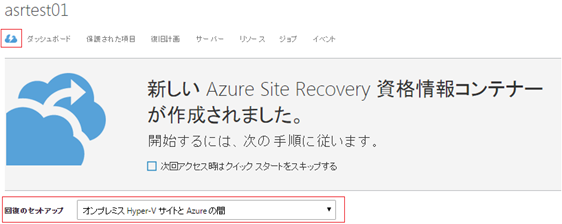
2.2 Hyper-Vサイトの登録
次に、Hyper-Vサイトの登録を行います。メニューから「Hyper-Vサイトの作成」を選択します。
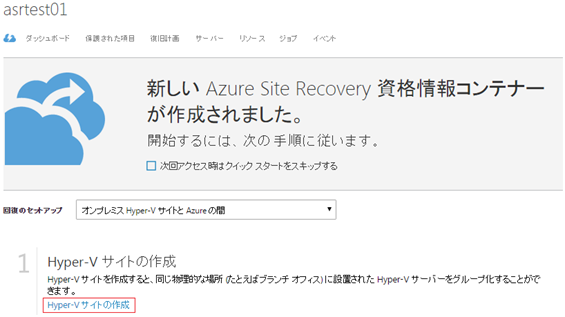
サイト名の入力を求められるので、今回は
Hyper-Vサイト名:asrtest01_site01
と入力します。
2.3 登録キー及びプロバイダーのダウンロード
次にHyper-Vサーバーへ導入が必要となる登録キー、及び「Microsoft Azure Site Recovery プロバイダー for Hyper-V」
(要はクライアントモジュールみたいなもの)をダウンロードします。
メニューから「登録キーをダウンロード」「プロバイダーをダウンロード」をそれぞれ選択し、ダウンロードを実施します。

てイ3. ストレージアカウントの作成
acrtest01のメニューから「ストレージアカウントを作成」を選択します。
今回は
URL:asrtest01sa
場所:日本(西)
レプリケーション:ジオ冗長 ※必須
と入力します。
なお、レプリケーションは「ジオ冗長」が必須です。
これを選択しないと、ASR用ストレージアカウントとして指定が出来なくなります。
4. ネットワークの作成
acrtest01のメニューから「Azure仮想ネットワークの作成」を選択します。
今回は
名前:asrtest01nw
場所:日本(西)
アドレス空間:
開始IP:192.168.36.0
CIDR:/24
サブネット:
名称:Subnet-1
開始IP:192.168.36.0
CIDR:/24
と入力します。
4. Hyper-V仮想化サーバーへのモジュールインストール&設定
仮想化サーバーであるhvhost001に対して、モジュールのインストール及び登録キーを設定します。
最初に、2.3でダウンロードしたモジュール及び登録キーをhvhost001のc:\asrtest001 以下に配置します。
配置後は「AzureSiteRecoveryProvider」を実行してインストールウィザードを開始し、進めていきます。
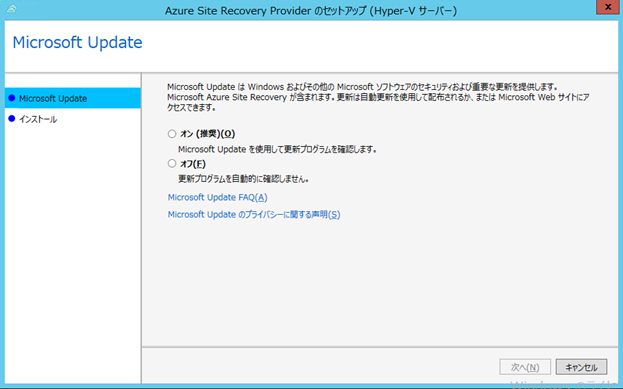
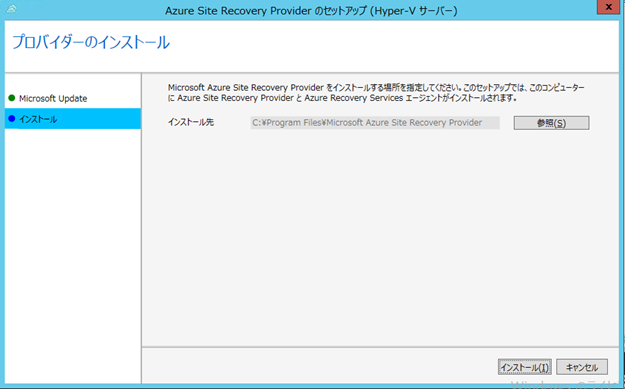
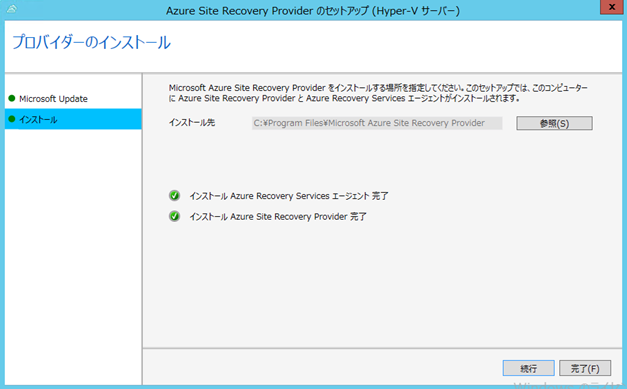
続行を選んで、そのままキーの登録に移ります。
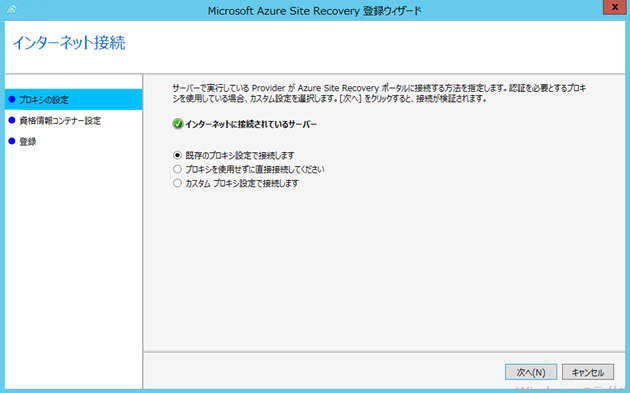
弊社環境はプロキシがないので、直接接続としました。こちらは環境に合わせて設定してください。
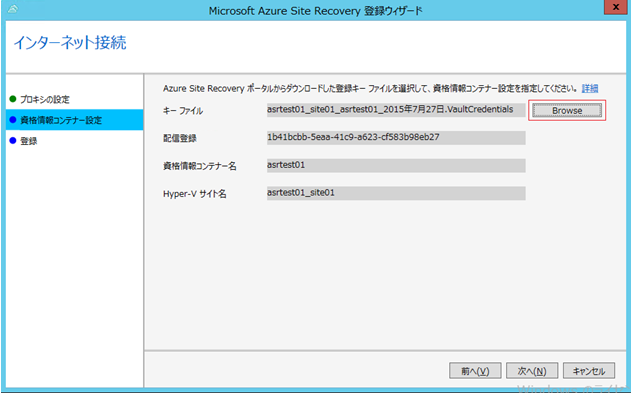
「Browse」からダウンロードした登録キーを指定すると、コンテナー名やサイト名などが自動登録されます。
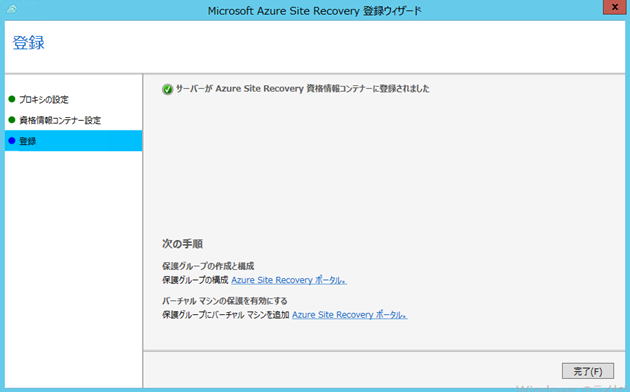
上記画面になれば完了です。
これでHyper-V側での作業が完了となりますので、引き続きAzure側で設定を実施していきます。
6. ASRの設定②
6.1. 保護グループの作成
acrtest01のメニューから「保護グループの作成」を選択します。

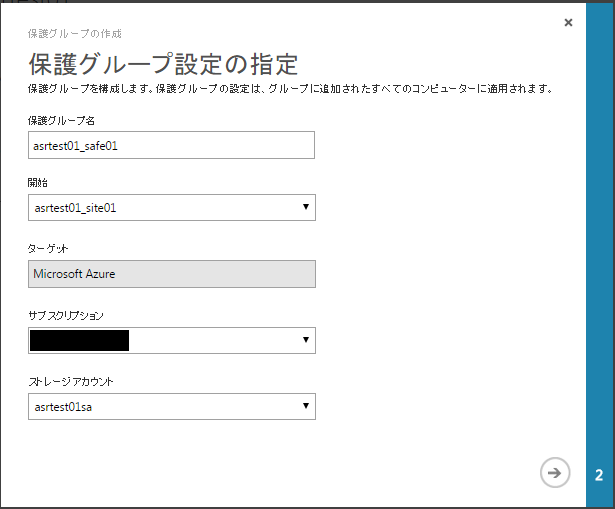
今回は
保護グループ名:asrtest01_safe01
ストレージアカウント:asrtest01sa
と入力します。(上記以外はデフォルト値を使用)
なおストレージアカウントをプルダウンで選ぶのですが、
ストレージアカウントの冗長設定をジオ冗長にしていないと、
プルダウンのリストに表示されないので注意してください。
次に進むとレプリケーションの設定となります。
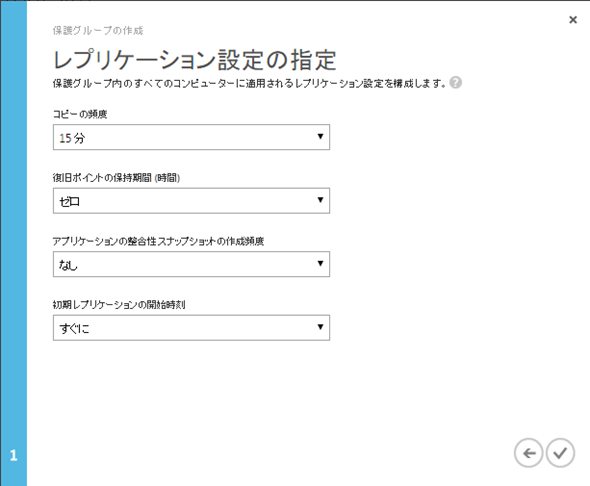
今回は
コピーの頻度:15分
復旧ポイントの保持期間:ゼロ
アプリケーションの整合性スナップショットの作成頻度:なし
初期レプリケーションの開始時刻:すぐに
と、すべてデフォルト値のままとします。
なお、完了してもすぐに同期が開始されるわけではありません。
以下に記載している、「保護する仮想マシンを登録した時」に、
すぐに同期が開始される という意味になります。
6.2. 保護対象仮想マシンの登録
acrtest01のメニューから「保護された項目」⇒「保護グループ」⇒「asrtest01_safe01」⇒「仮想マシンの追加」を選択します。
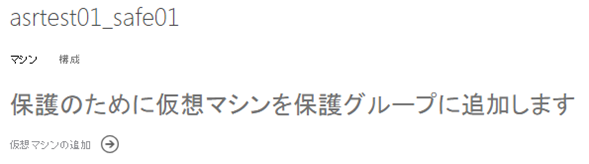
すると画面上に、仮想サーバー上で動いていた仮想マシンの一覧(今回はhvsrv101のみ)が表示されます。
hvsrv101を選択すると情報の入力を求められます。
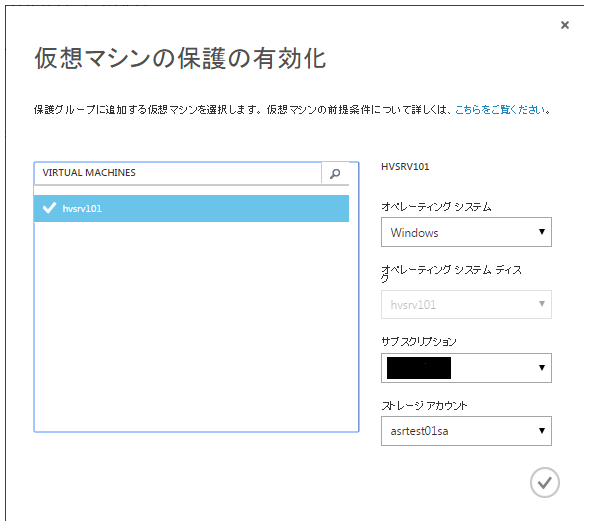
今回は
オペレーティングシステム:Windows
ストレージアカウント:asrtest01sa
と入力します。(上記以外はデフォルト値を使用)
完了すると、同期が開始されます。
上記で設定作業は完了です。ちなみに同期が完了すると、下記のような感じになります。
<ASR>
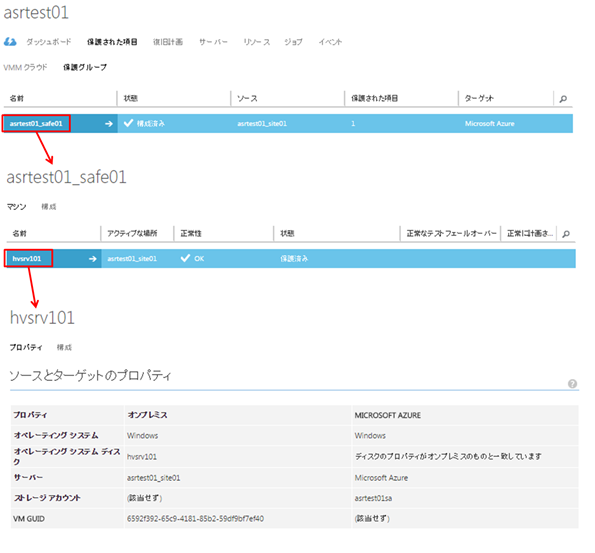
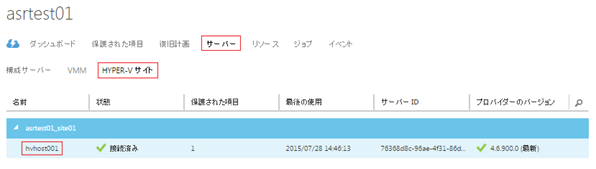
仮想化サーバーとしてhvhost001、仮想マシンとしてhvsrv101が登録されているのがわかります。
<ストレージアカウント>
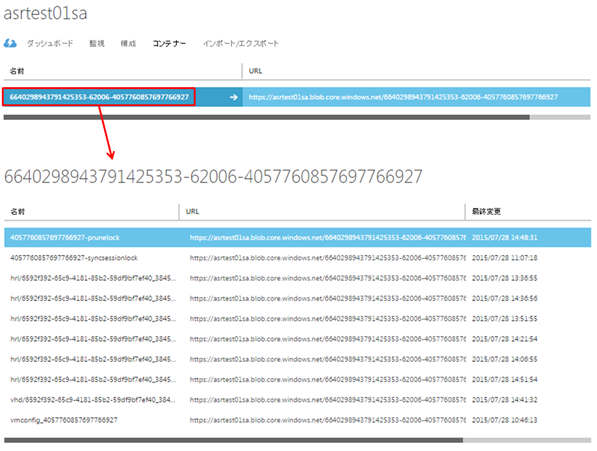
ストレージアカウントのコンテナー内に、それっぽいデータが色々と取得されているのがわかります。
今回はここまで。
次回はAzure環境上へのフェールオーバーを試してみたいと思います。